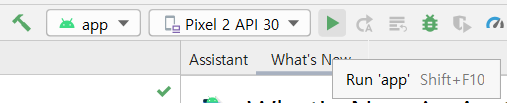안녕하세요? 이번 글은 Windows 10에서 Android 스튜디오를 설치하는 과정을 정리해 보겠습니다.
Android 스튜디오는 안드로이드 및 안드로이드 전용 어플(앱)제작을 위한 공식 통합 개발 환경 (IDE)입니다.
설치를 위해 Android 개발자 홈페이지에 접속합니다.
Android 개발자 | Android Developers
Android 앱 개발자를 위한 공식 사이트입니다. Android SDK 도구 및 API 문서를 제공합니다.
developer.android.com
화면 하단 좌측의 'Android 스튜디오 다운로드'를 클릭합니다.
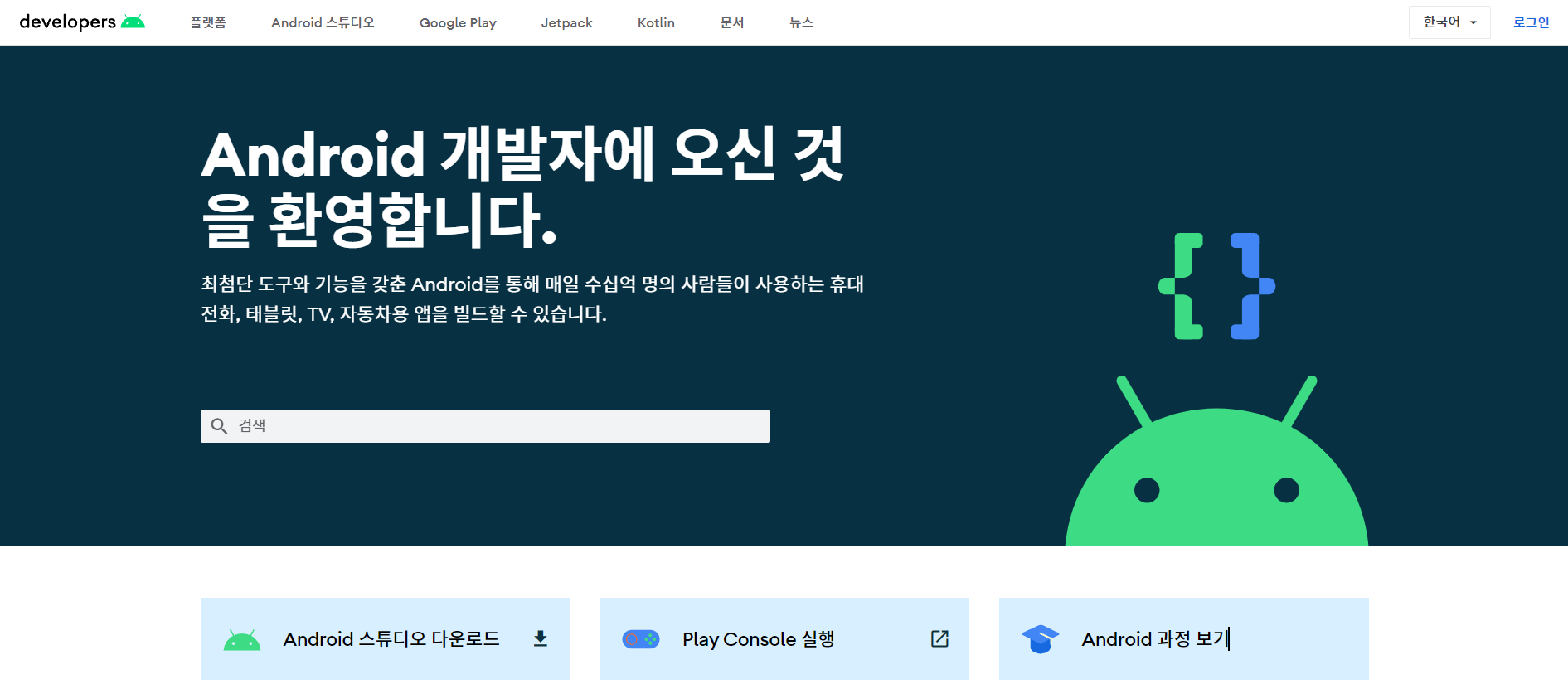
아래 화면에서 'Download Android Studio'를 클릭합니다.
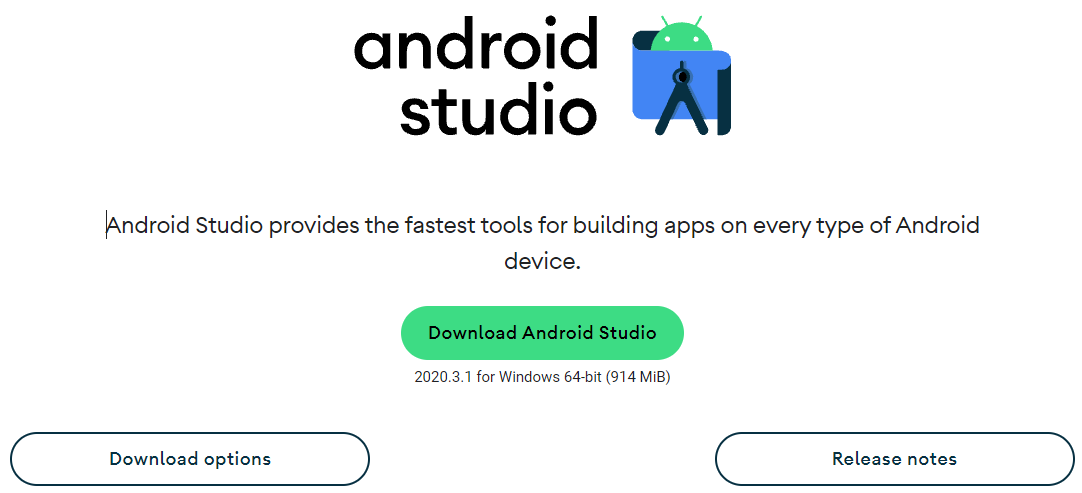
Android 스튜디오에 관한 Terms ansd Conditions(이용 약관)이 표시됩니다.
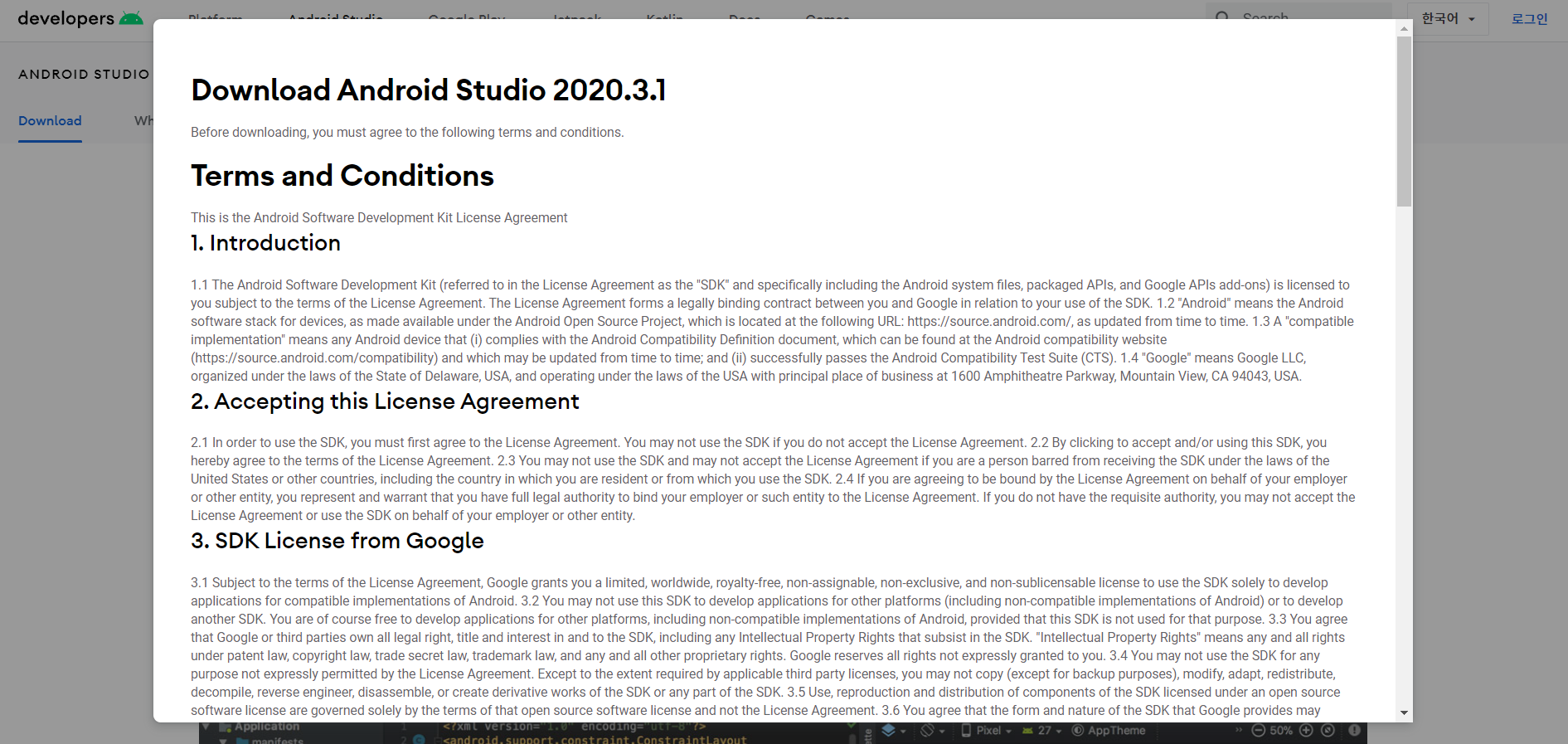
약관 동의 후 'Download Android Studio 2020.3.1 for Windows' 버튼을 클릭해서 설치 파일을 내려받겠습니다.

참고로, Android 스튜디오 출시 자료실은 다음 링크를 참조하시면 됩니다.
Android 스튜디오 다운로드 자료실 | Android 개발자 | Android Developers
이 페이지에는 Android 스튜디오 출시 관련 다운로드 자료실이 포함되어 있습니다.
developer.android.com
자, 이제 설치 파일을 실행합니다.

설치할 구성 요소 중 Android Virtual Device(AVD)는 Android Emulator에서 시뮬레이션하려는 Android 스마트폰이나 태블릿, Wear OS, Android TV, Automotive OS 기기의 특성을 정의하는 구성을 뜻합니다.
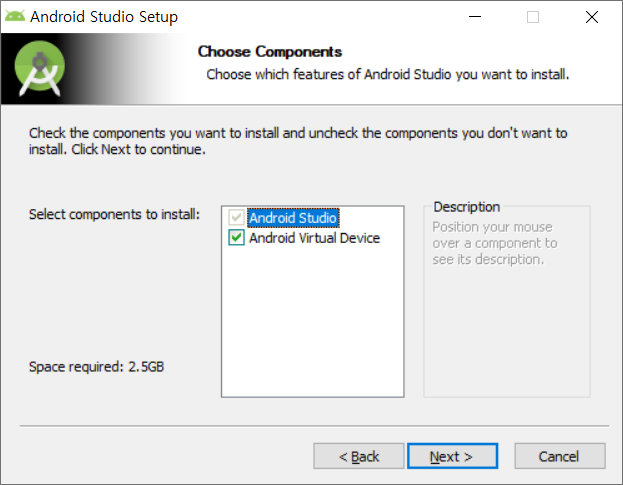
자, 설치를 진행합니다.
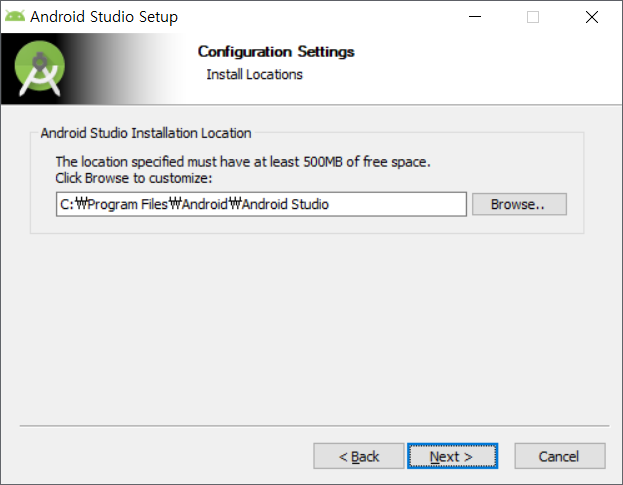
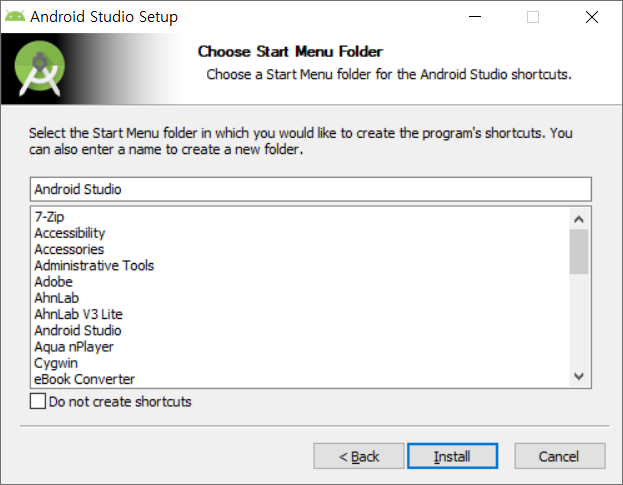
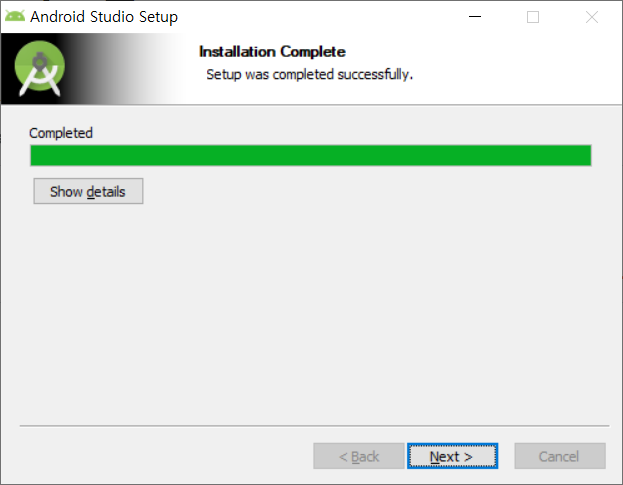
'Start Android Studio'를 체크한 상태에서 'Finish'를 클릭합니다.
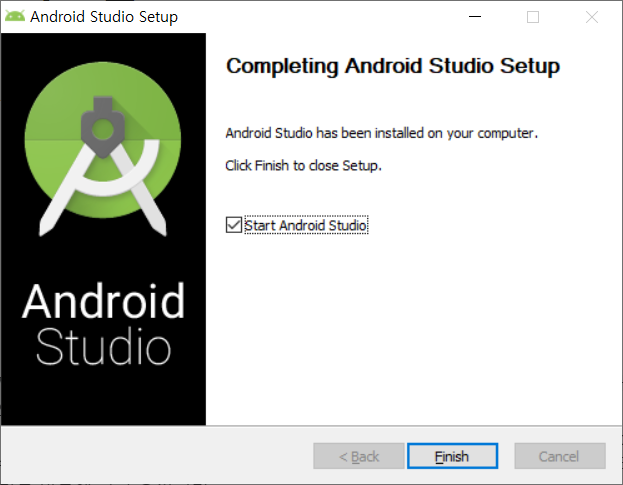
최초 설치 시에는 'Import Android Studio Settings'이 실행됩니다. (참고로) Android 스튜디오 구성 폴더의 위치는 'C:\Users\사용자 이름\AppData\Roaming\Google\AndroidStudio2020.3'입니다.
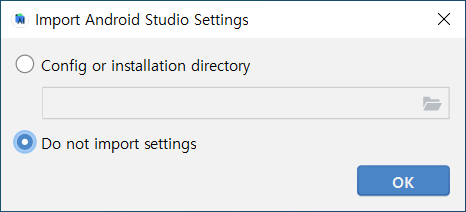
자, 다음으로 'Android Studio Setup Wizard' 창이 실행됩니다.
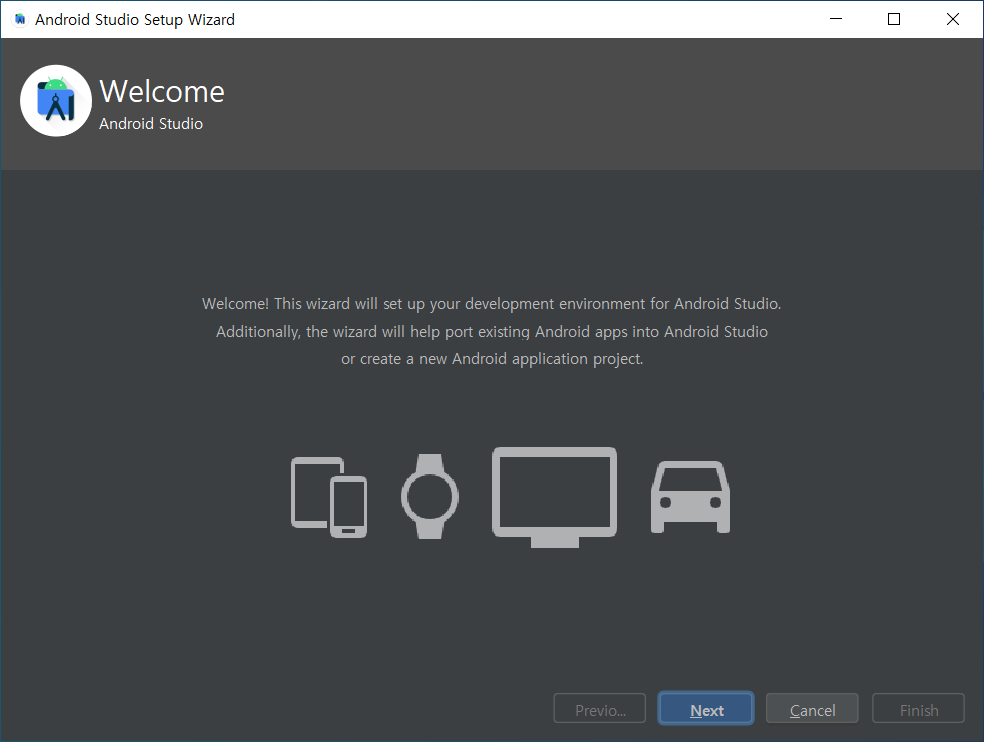
설치 유형은 'Standard'를 선택해 봅니다.
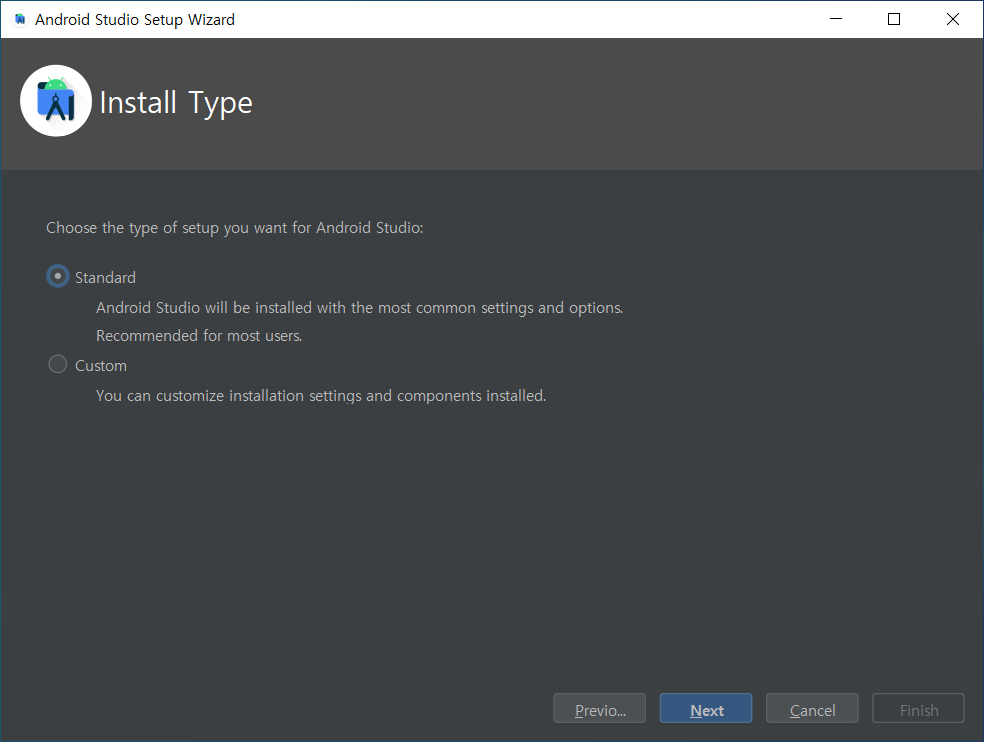
UI Theme(사용자 인터페이스 테마)은 Darcular와 Light 중 하나를 선택해 줍니다. 저는 Light를 선택했습니다.

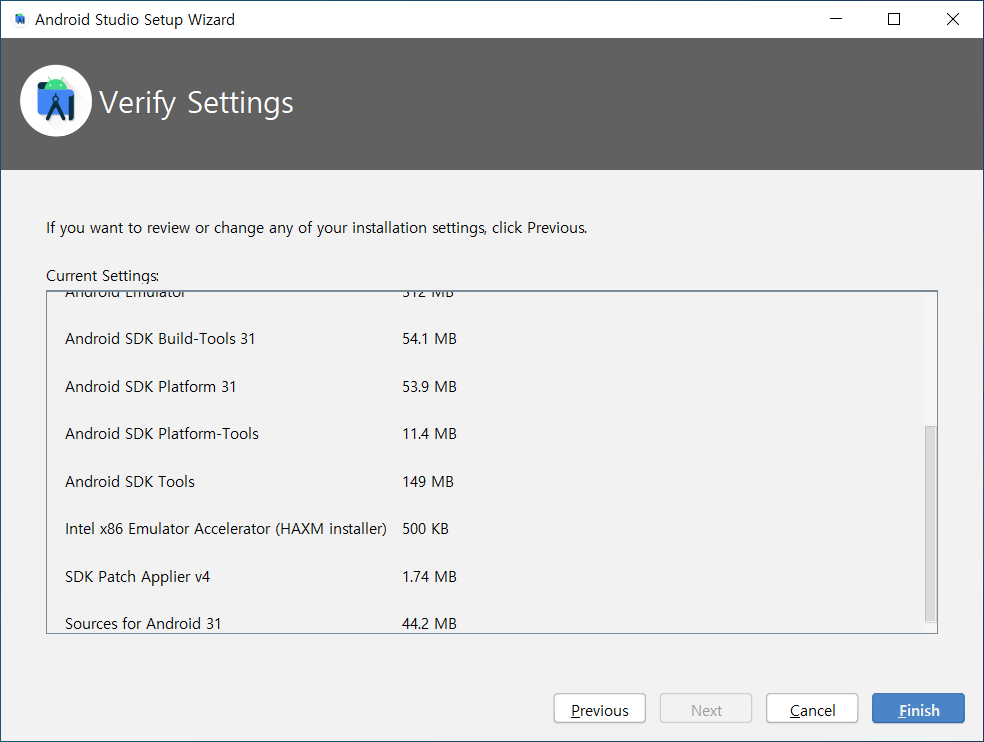
이제 Android Studio Setup Wizard를 마치겠습니다!
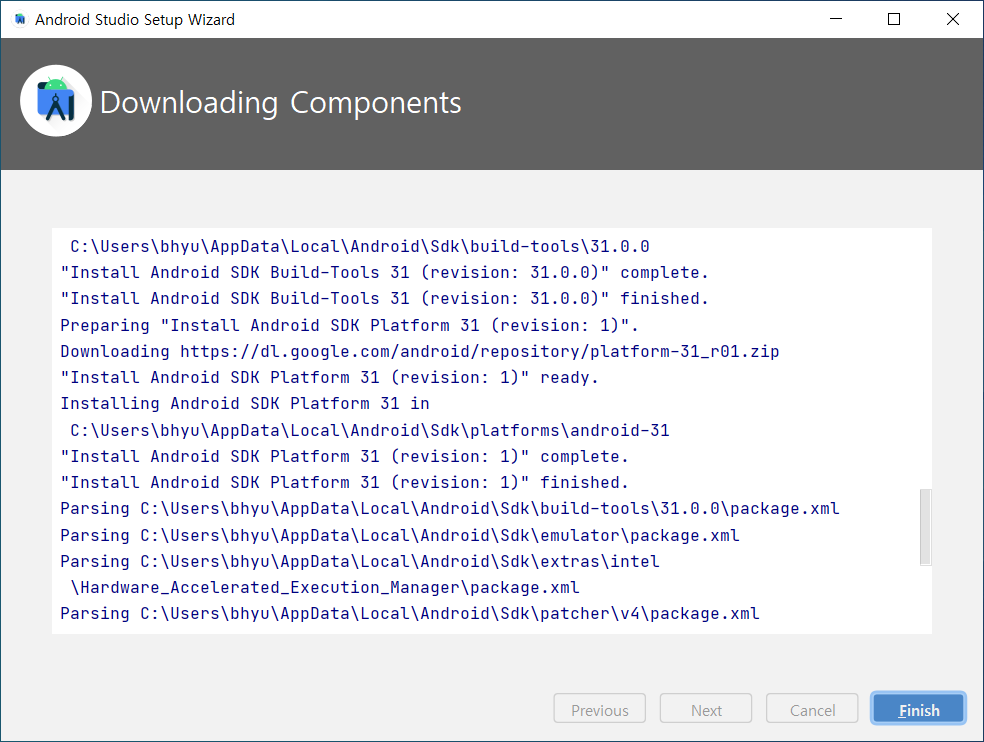
이제 반가운 화면, 'Welcome to Android Studio' 창이 등장했습니다. 이제 친해져 봐야겠죠?!
'New Project(새 프로젝트)'를 클릭해 봅니다.
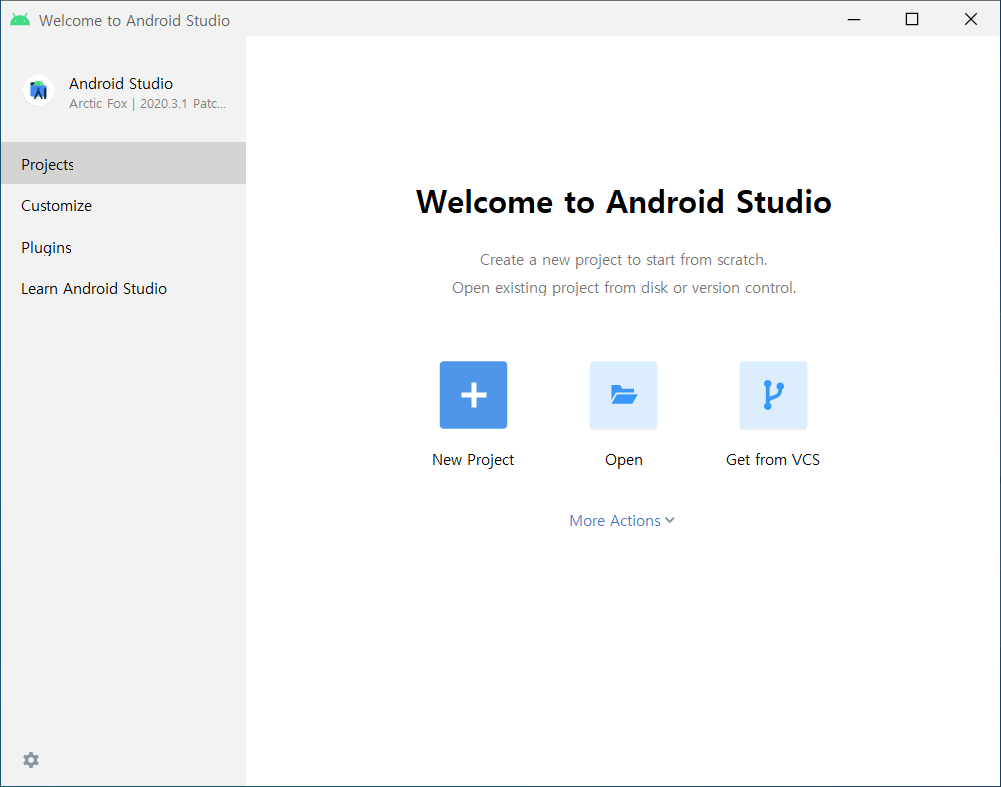
제공되는 템플릿 중 'Empty Activity'를 선택해 보겠습니다.

템플릿에서 코드 추가 | https://developer.android.com/studio/projects/templates

'New Project' 창에서 Name, Package name, Save location, Language, Minimum SDK를 지정합니다.
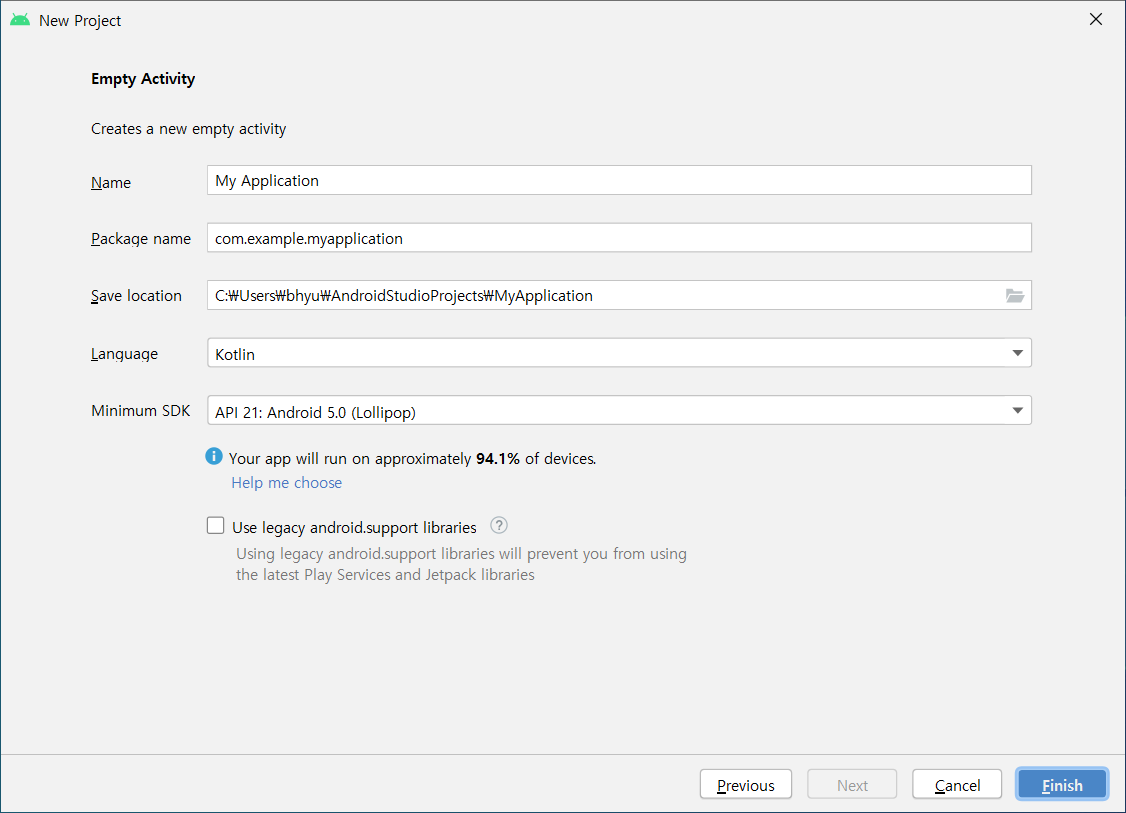
자, 이제 My Application 프로젝트를 시작합니다!

이제 AVD(Android Virtual Device)를 만들어 보겠습니다. 화면 상단 메뉴 중 'Tools > AVD Manager'를 클릭합니다.
'AVD Manager'는 Android 스튜디오에서 실행할 수 있는 인터페이스로 AVD를 만들고 관리하는 데 도움이 됩니다.
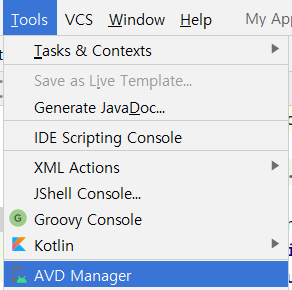
'Create Virtual Device(가상 기기 만들기)'를 클릭해 봅니다.

하드웨어를 선택합니다. 저는 구글의 안드로이드 스마트폰 'Pixel 2(픽셀 2)'를 선택해 봅니다.
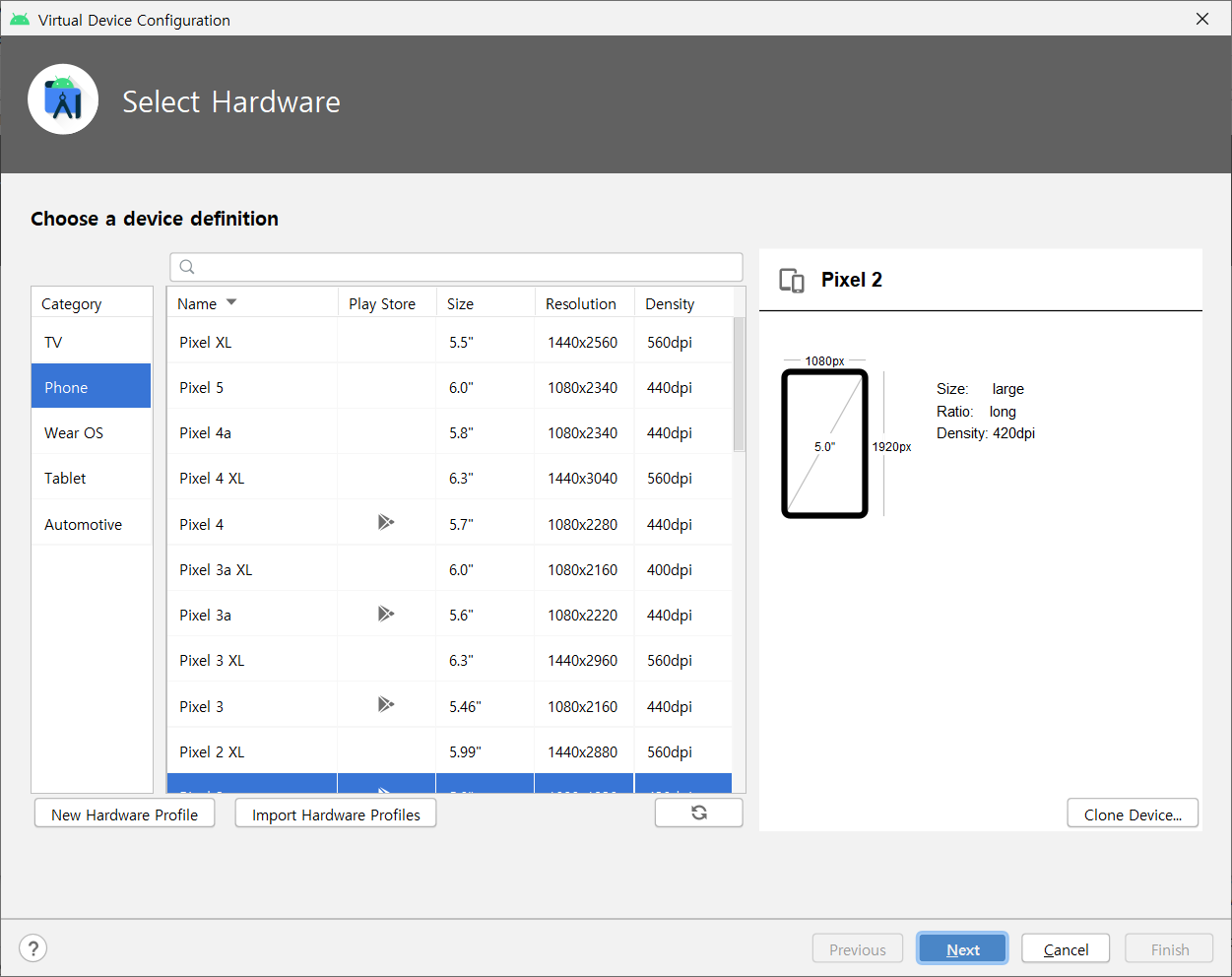
System Image는 Android 11(https://www.android.com/intl/ko_kr/android-11/)을 선택해 보겠습니다.
Release Name 필드값에서 해당 시스템의 'Download' 버튼을 클릭합니다.
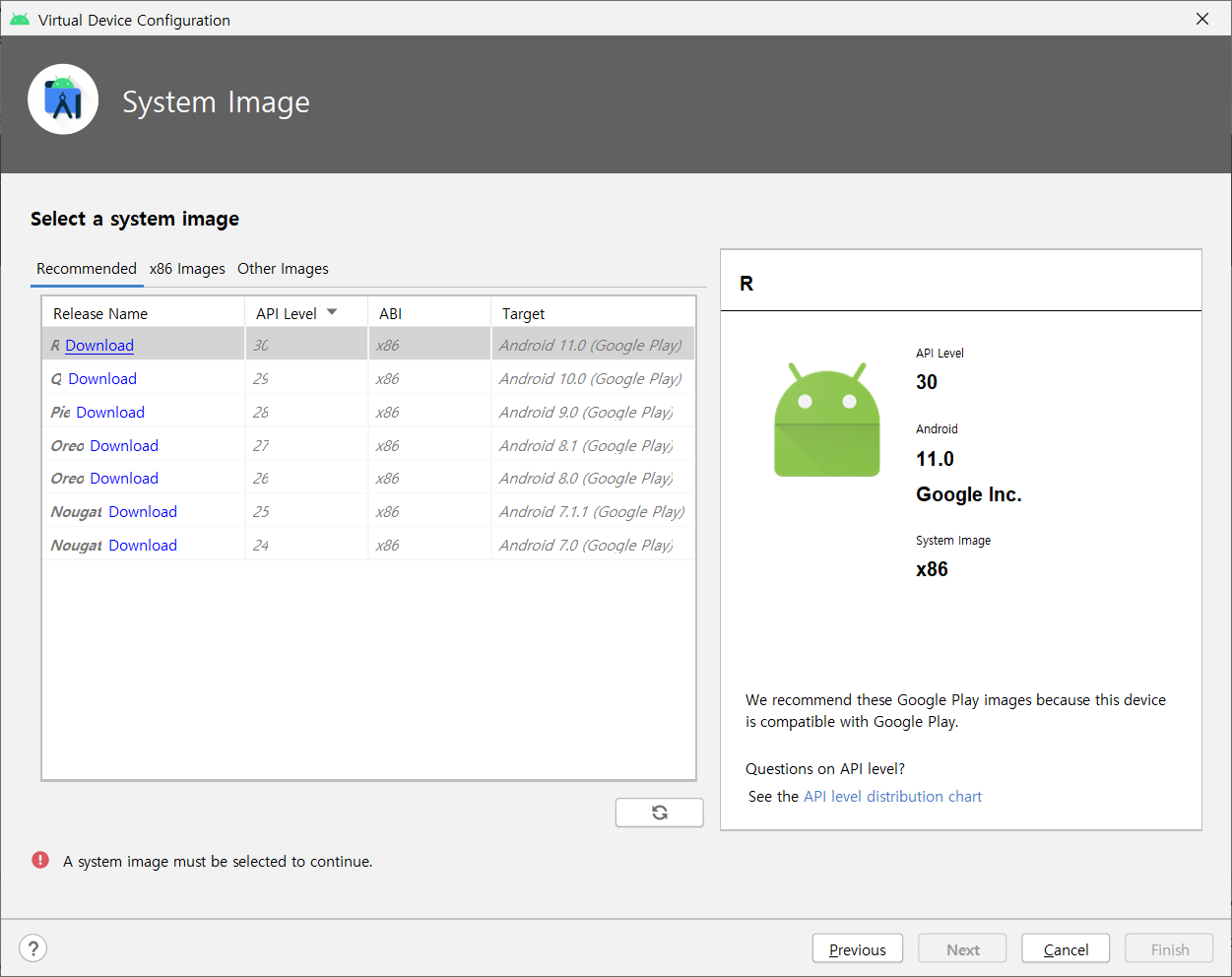
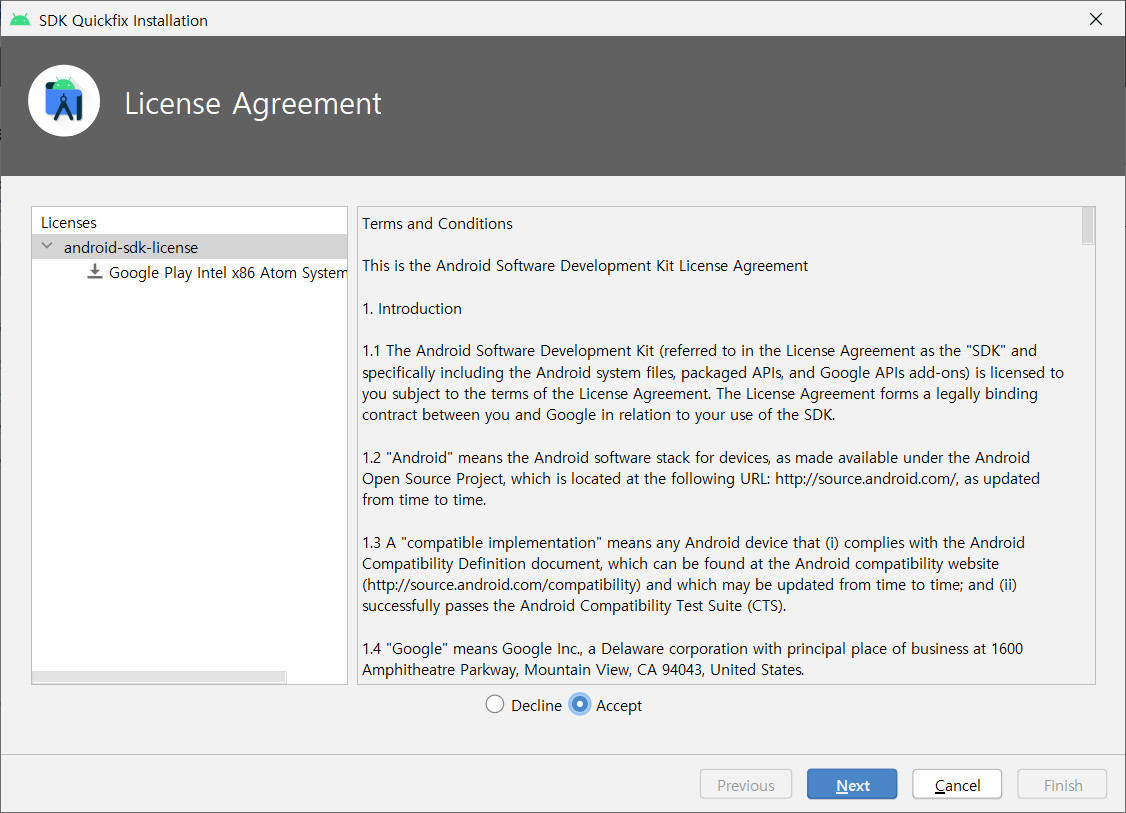
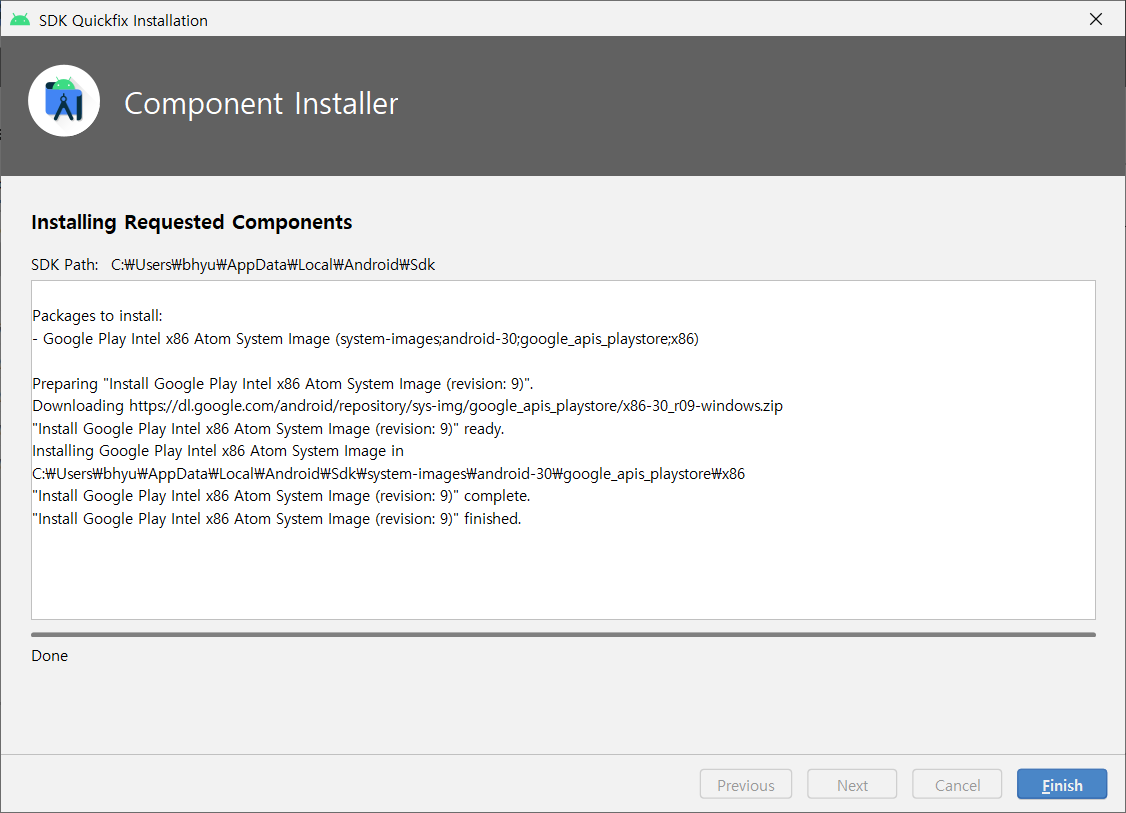
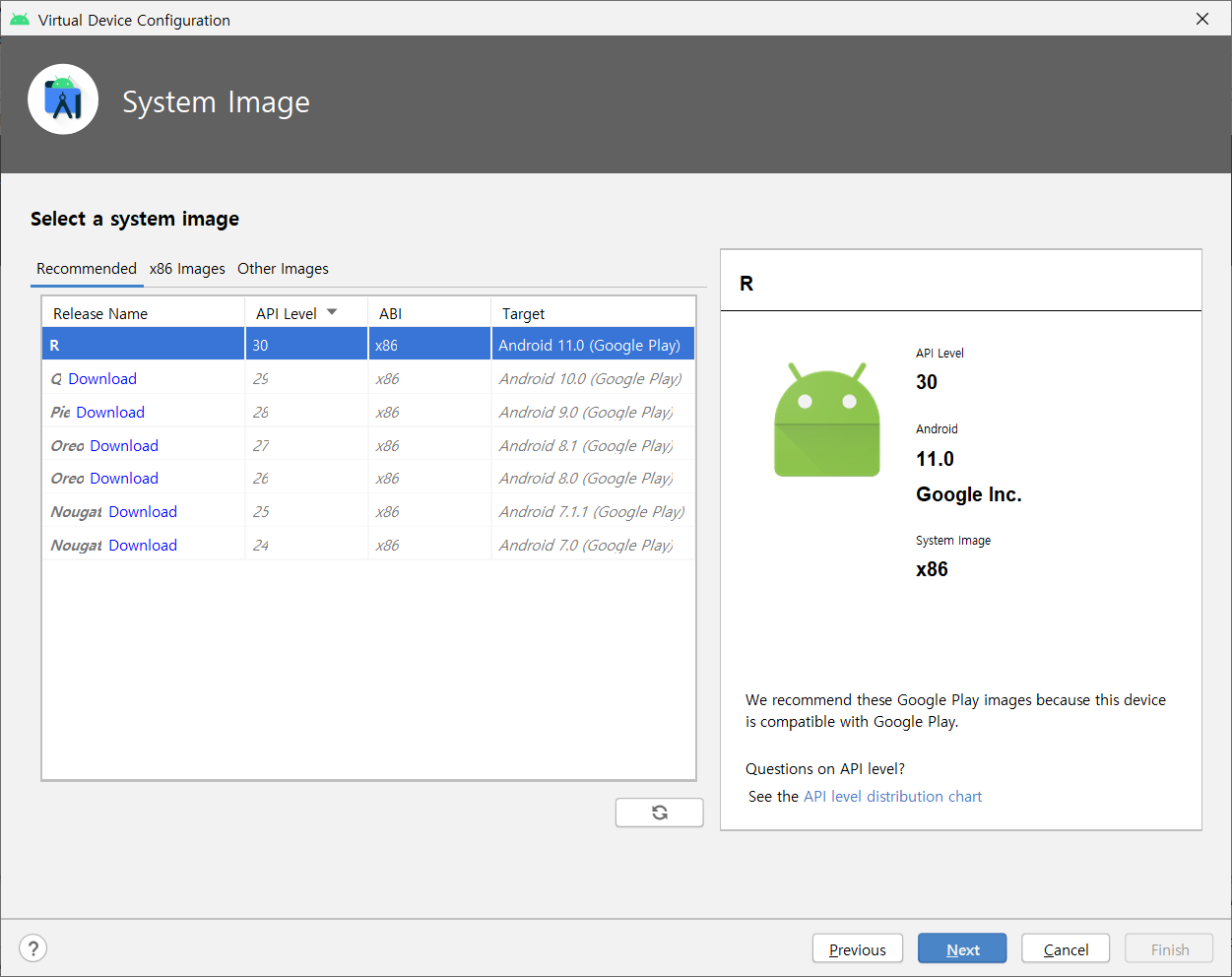
이제 가상 기기 구성을 마치겠습니다.
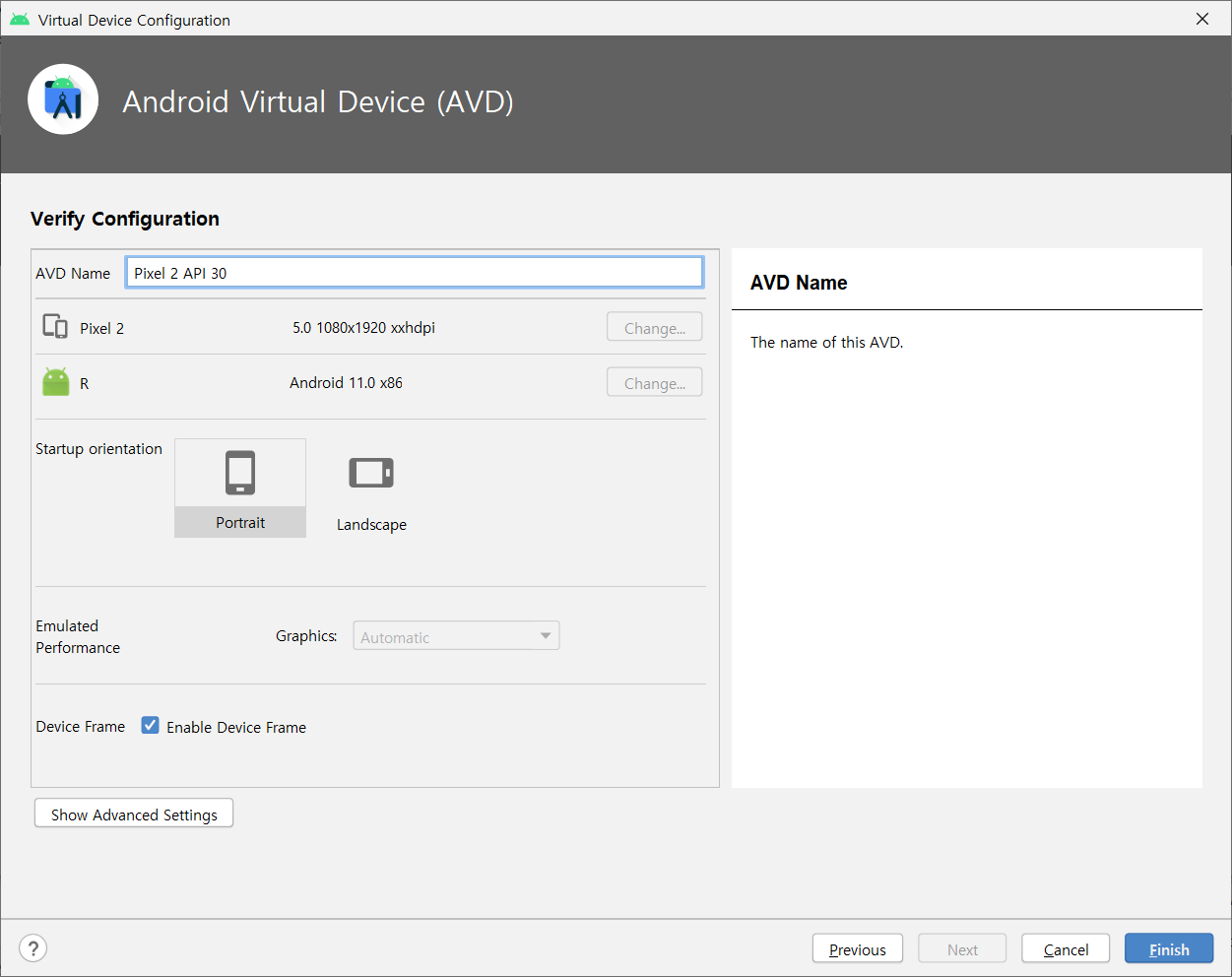
자, 이제 아래와 같이 'Pixel 2 API 30'라는 가상 기기가 만들어 졌습니다.

이제 아래와 같이 Run 'app' 버튼을 클릭하시면, 내 앱을 구동해 보실 수 있습니다. 'Hello World!' 문구가 반갑네요! 여기까지 Windows 10에서 Android 스튜디오 설치하는 과정을 정리해 봤습니다.