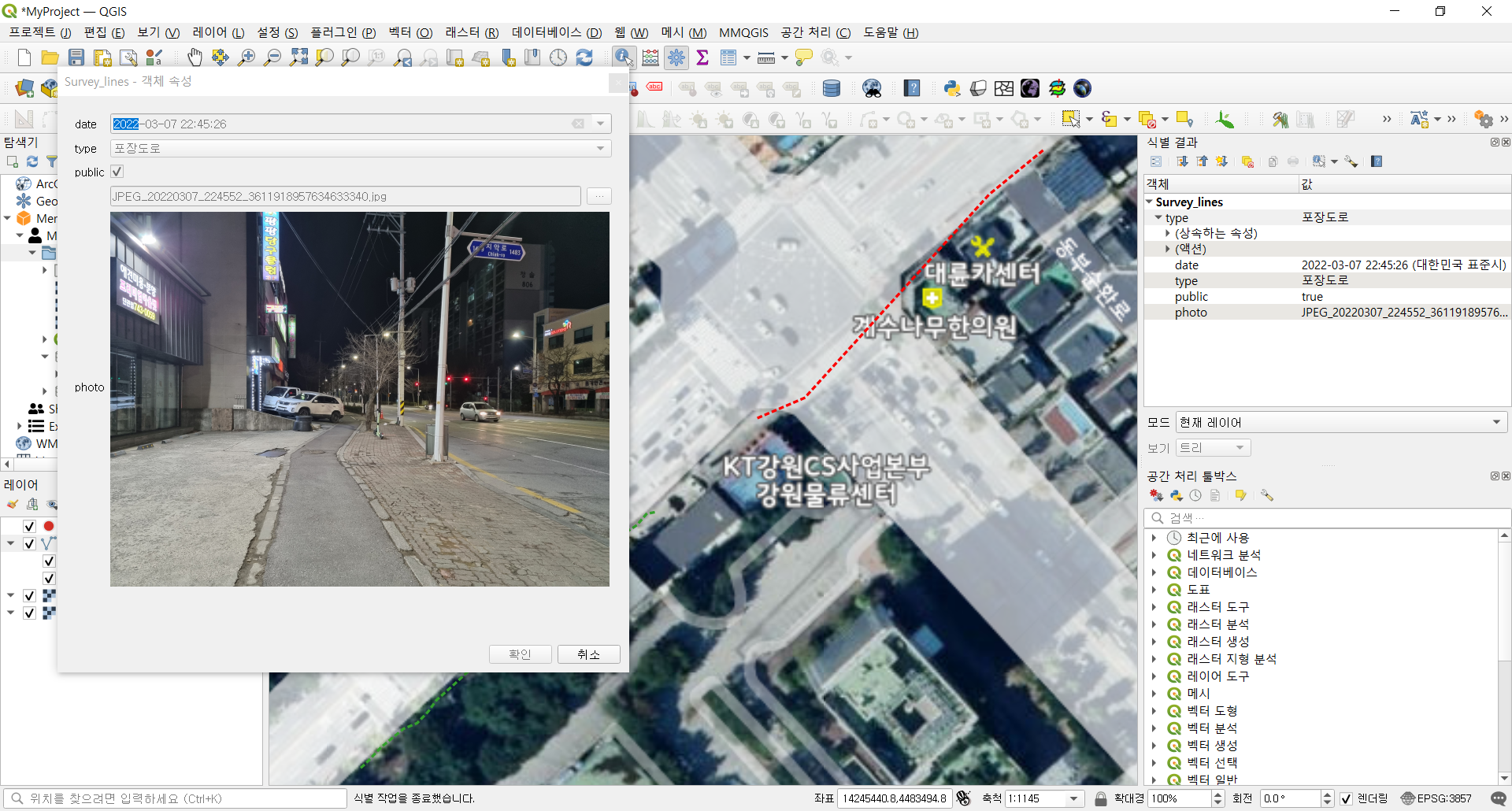안녕하세요? 이번 글은 QGIS와 Input 앱을 이용하여 트랙 저장하는 방법을 정리해 보겠습니다. 이 글은 Input 앱을 개발한 영국 Lutra Consulting(루트라 컨설팅) 기업의 블로그 내용을 참고하였습니다. 해당 링크는 아래와 같습니다.
Recording tracks using QGIS and Input app - Lutra Consulting
This website uses cookies. By continuing to use this website you consent to their use. © 2009-2022 Lutra Consulting Limited unless otherwise stated. All rights reserved
www.lutraconsulting.co.uk
QGIS와 Input 앱을 이용한 현장조사 방법, 이전 글은 아래 링크를 참고하시기 바랍니다.
QGIS와 Input 앱을 이용한 현장조사 방법 소개
안녕하세요? 이번 글은 QGIS와 Input 앱을 이용한 현장조사(field survey) 방법을 간략히 정리해 보겠습니다. 현재 QGIS를 현장조사에 활용할 수 있도록 아래와 같은 앱들이 제공되고 있는데요, 이중 Inpu
blog.daum.net
자, 일단 Mergin 플러그인을 통해 생성한 QGIS 프로젝트를 열어 봅니다.
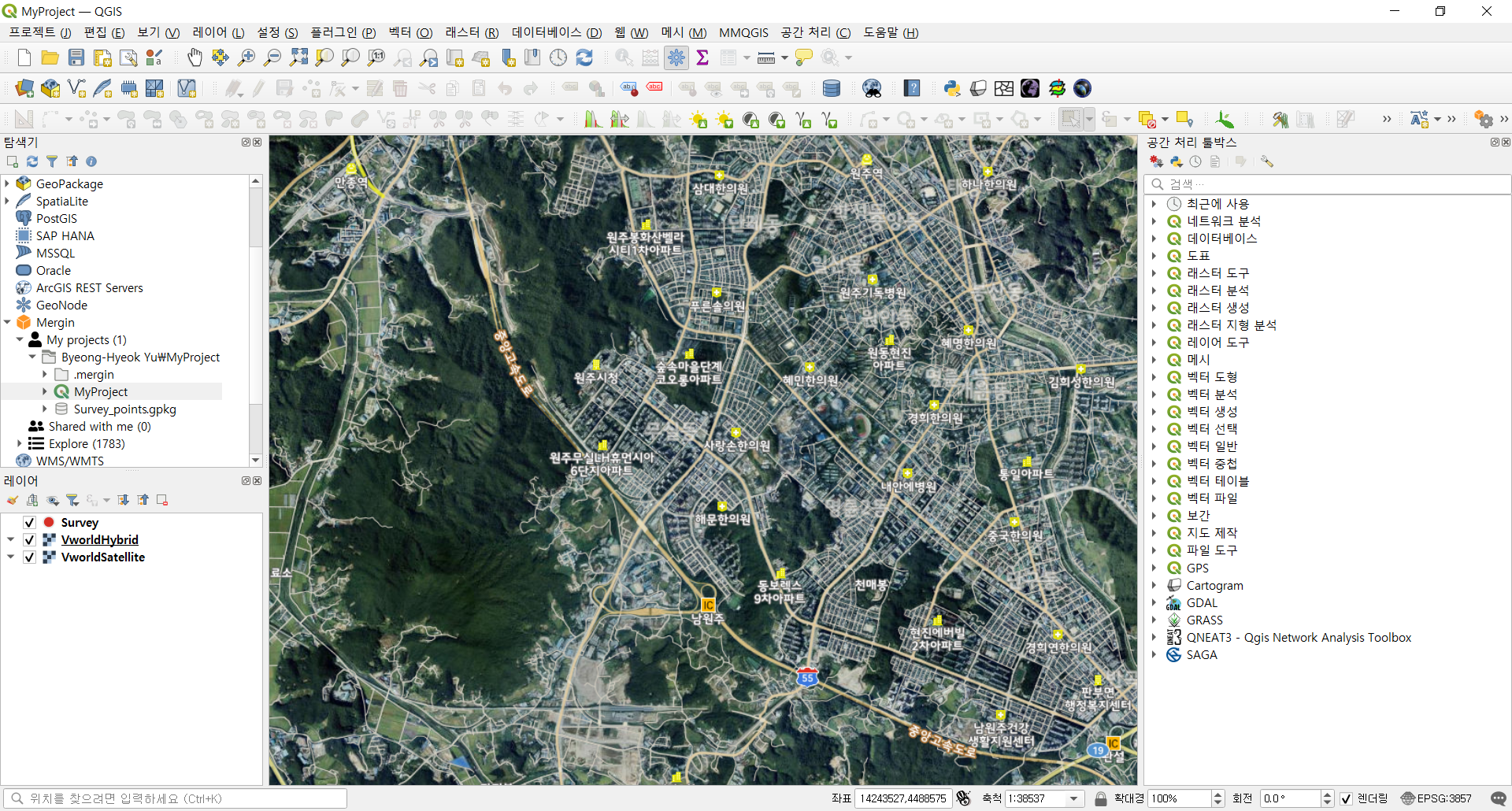
트랙을 저장할 라인 레이어를 생성, 추가해 보겠습니다. 상단 메뉴에서 '레이어 > 레이어 생성 > 새 GeoPackage 레이어'를 클릭합니다.

새 GeoPackage 레이어 창에서 다음과 같이 설정합니다:
- 데이터베이스: MyProject\Survey_lines.gpkg
- 데이블 이름: Survey_lines
- 도형 유형: 라인스트링
- Z 차원 포함: 체크
- 좌표계: EPSG:3857
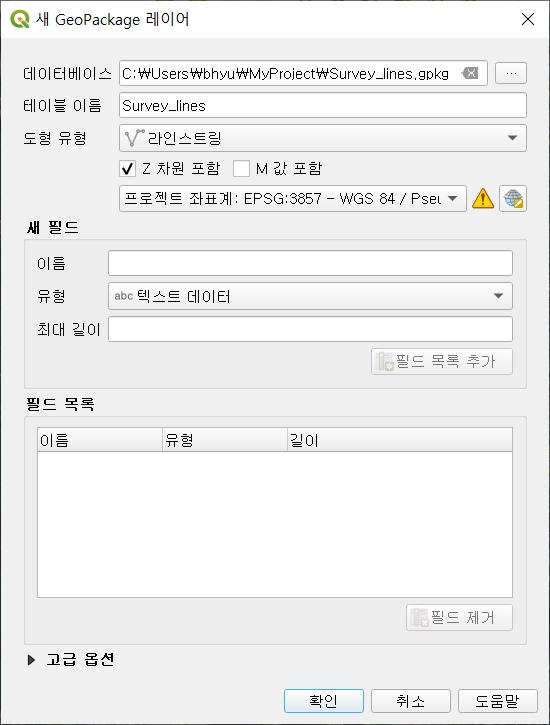
아래와 같이 새 필드를 추가해 보겠습니다:
- 이름: date 유형: 날짜와 시간
- 이름: type 유형: 텍스터 데이터
- 이름: public 유형: 불(Boolean)
- 이름: photo 유형: 텍스트 데이터
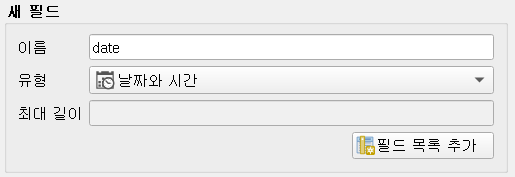
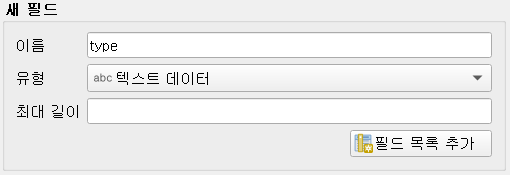

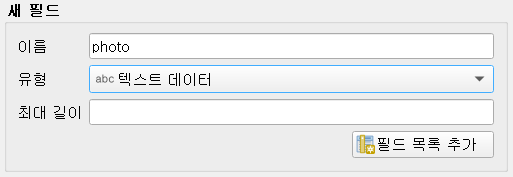
자, 이제 Survey_lines.gpkg 레이어를 생성합니다!
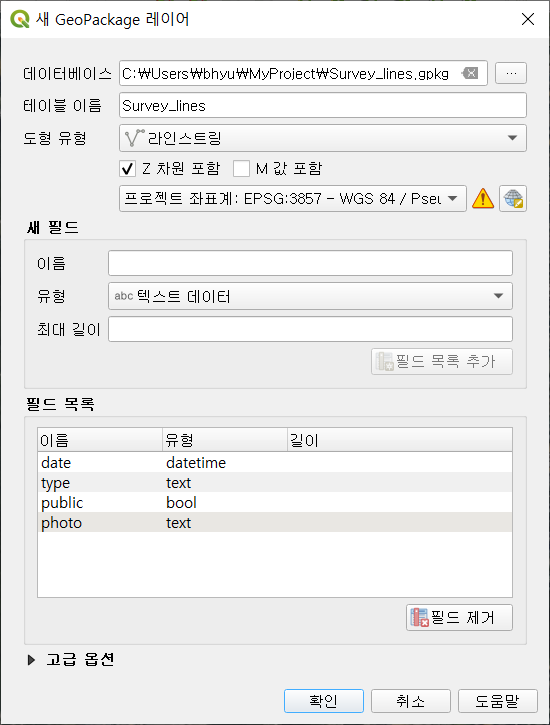
스타일을 조정해 보겠습니다. 해당 레이어 속성 창에서 '심볼 > 분류값 사용 선택 후 아래와 같이 지정합니다.
- 값: type (Pavement 포장도로 / Trail 탐방로)
- 심볼: 점선
- 획(stroke) 너비: 0.7밀리미터
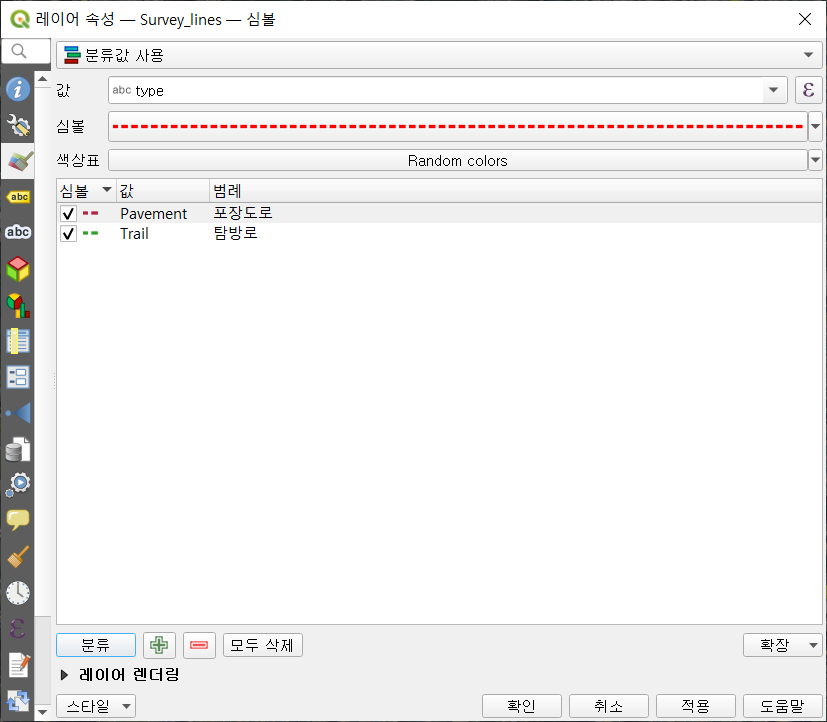
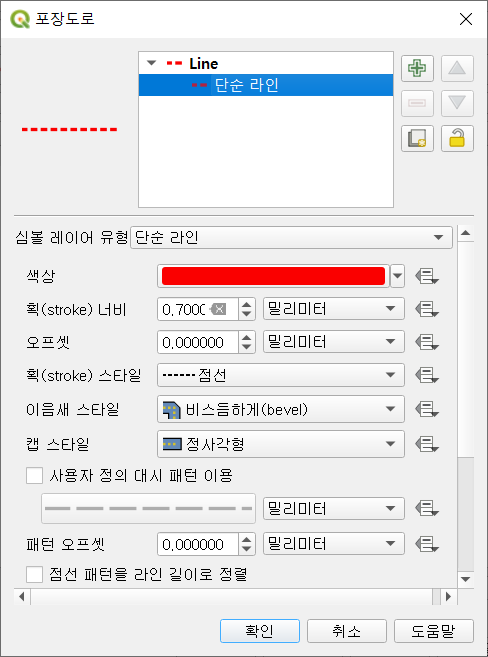
레이어 속성 > 속성 양식 탭을 선택한 후,

fid 필드는 '위젯 유형 > 숨기기'를,

date 필드는 '위젯 유형 > 날짜/시간'을,
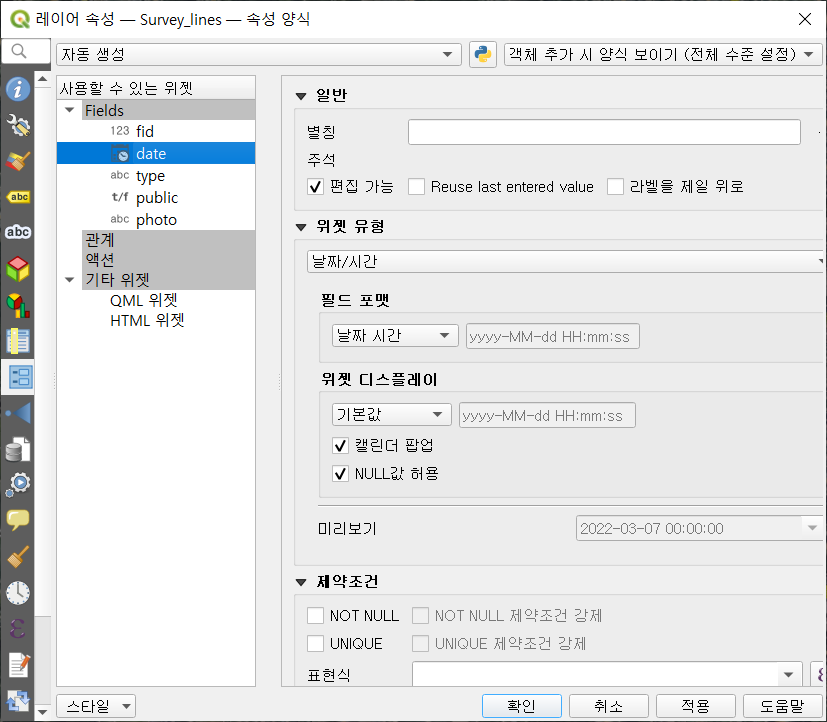
type 필드는 '위젯 유형 > 값 맵' 선택 후 값, 설명은 아래와 같이 지정해 줍니다.
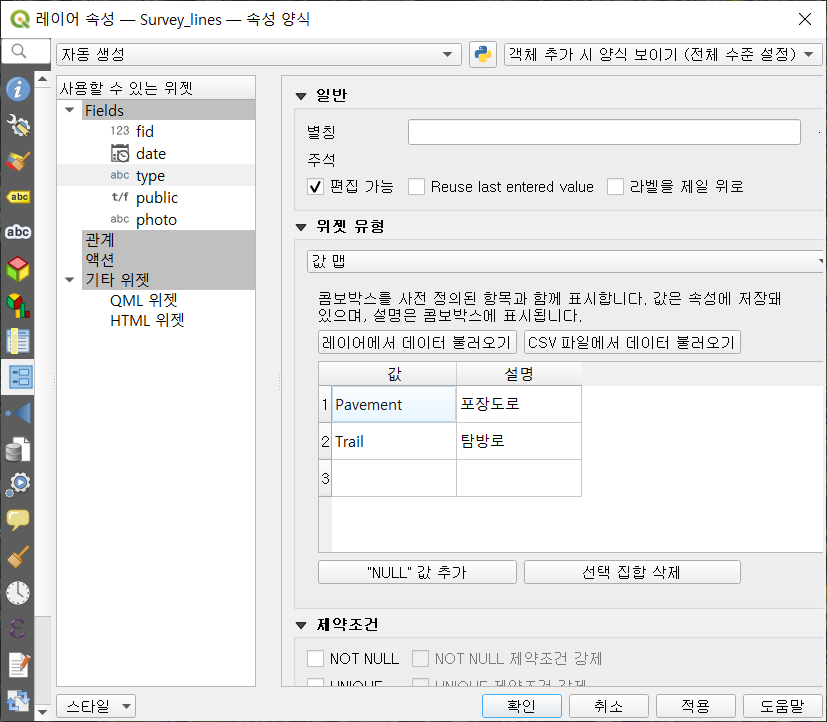
public 필드는 '위젯 유형: 체크박스(공영인지 아닌지 여부)'를 선택합니다.
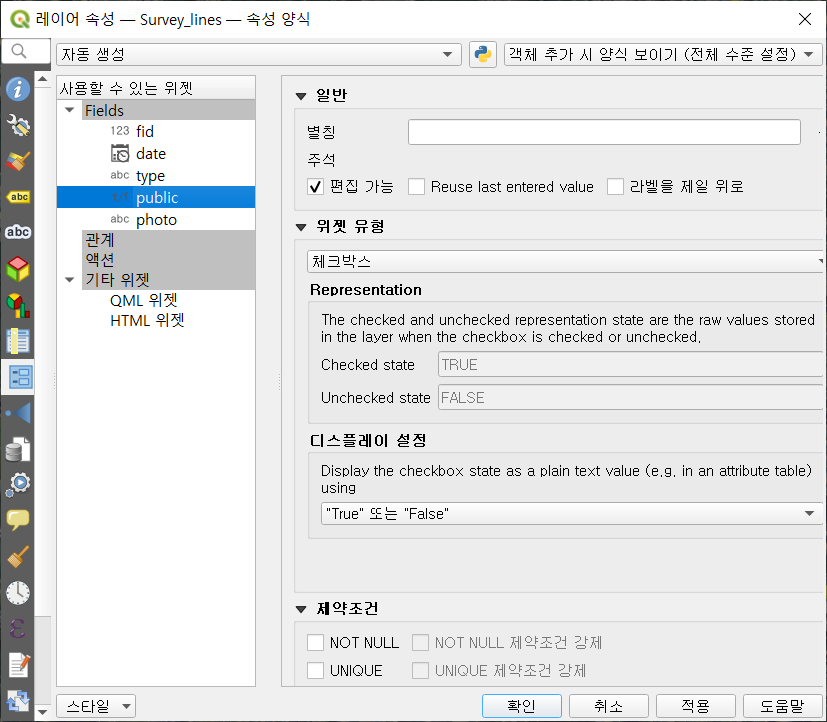
photo 필드는 '위젯 유형: 첨부', 'Store path as 'Relative to Project Path'를 선택한 후,
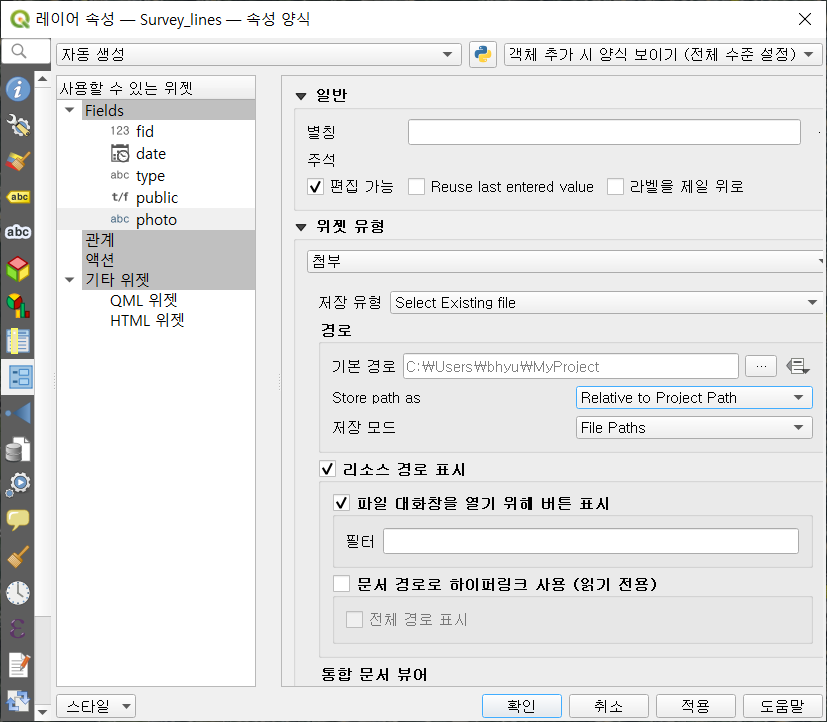
통합 문서 뷰어에서 '유형 > 이미지'를 지정해 줍니다.
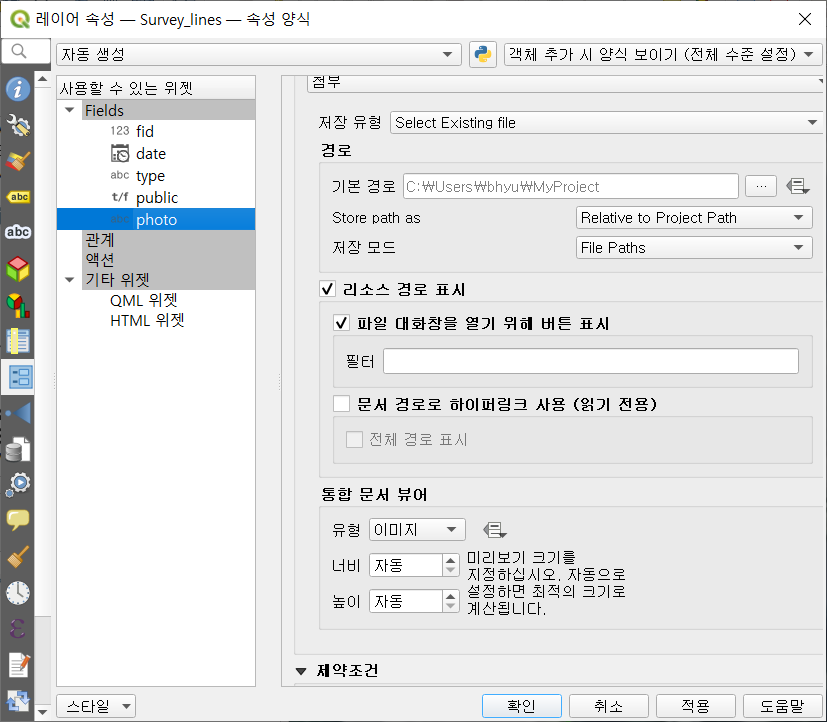
이번에는 속성 창에서 디스플레이 탭 선택 후 아래와 같이 지정합니다.
- 표시 이름: type
- HTML 지도 팁: # image file:///[%@project_folder%]/[% "Photo" %]

자, 이제 해당 프로젝트의 동기화(Synchronize)를 적용 후 Input 앱을 실행해 봅니다.
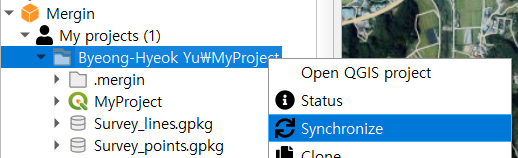
해당 QGIS 프로젝트를 열어본 화면입니다. 트랙 저장을 위해 아래 메뉴 중 '기록'을 클릭합니다.

아래 화면에서 포인트 유형 'Survey'를 클릭합니다.
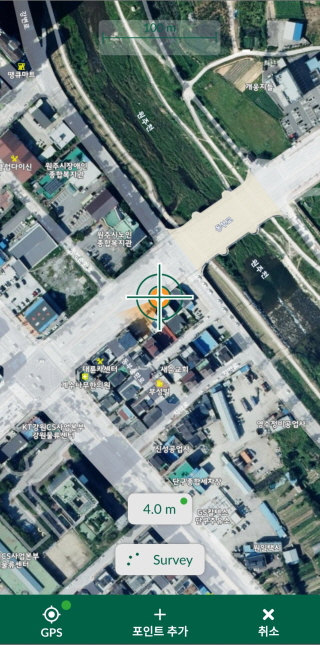
활성 레이어 목록 중 'Survey_lines'를 선택합니다.
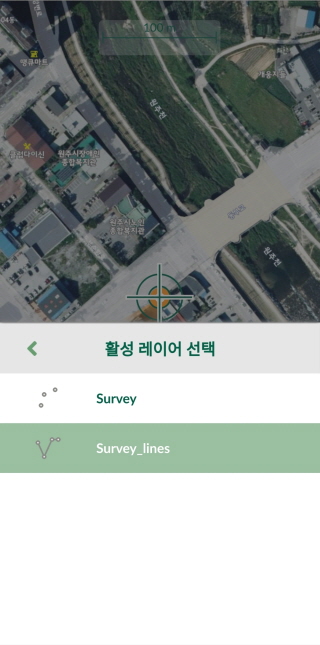
'포인트 추가' 버튼을 클릭해 가면서 라인을 저장한 후, '완료' 버튼을 클릭해 봅니다.
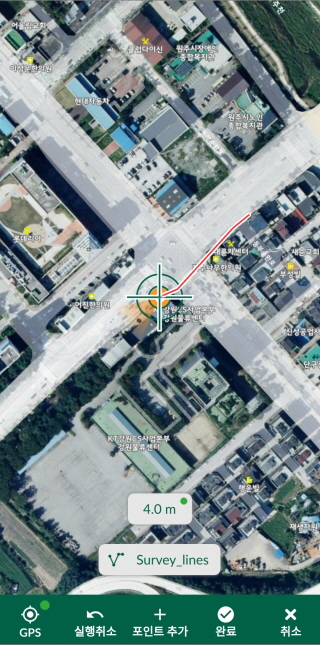
피처 정보는 순차적으로 입력합니다.
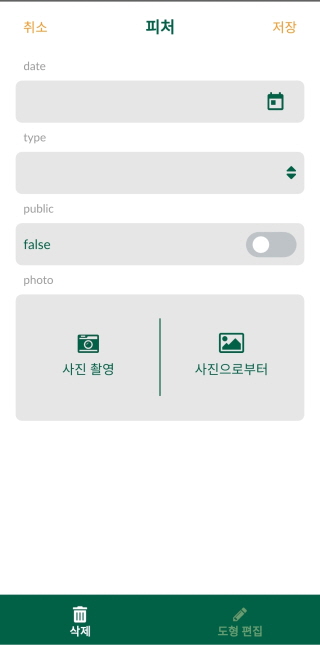
date 필드는 오른쪽 달력 버튼을 누르시면 현재 시간, 날짜가 자동 입력됩니다.
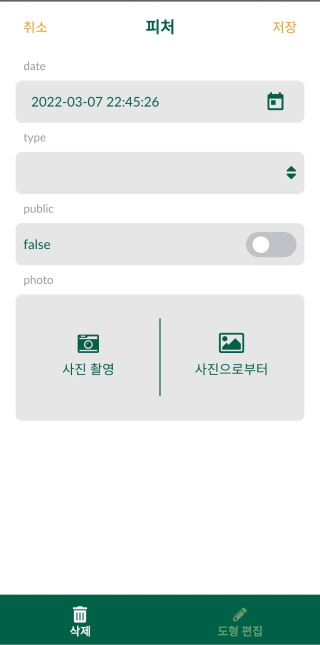
type 필드는 포장도로, 탐방로 중 하나를 선택합니다.
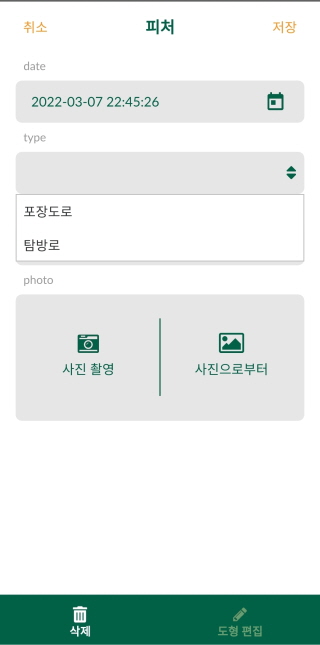
public 필드의 공영 여부는 true를 지정해 주겠습니다. '사진 촬영'을 클릭해서 사진을 취득해 봅니다.
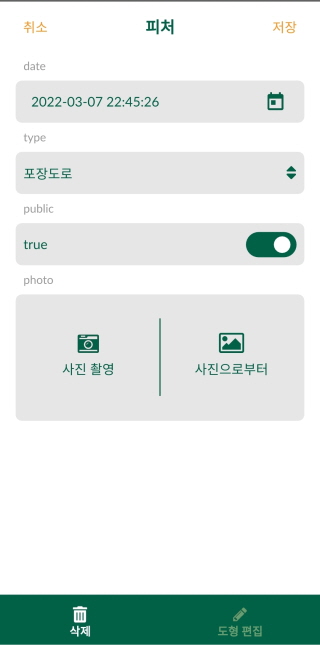
자, 피처 정보가 저장된 결과는 아래와 같습니다.
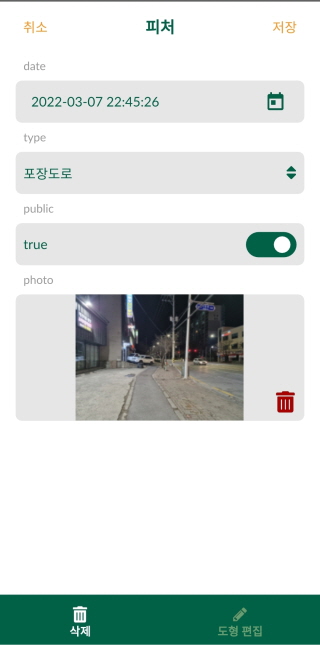
이번에는 포인트 추가가 아닌, 트랙 로그를 자동 저장해 보겠습니다. '기록'을 클릭합니다.
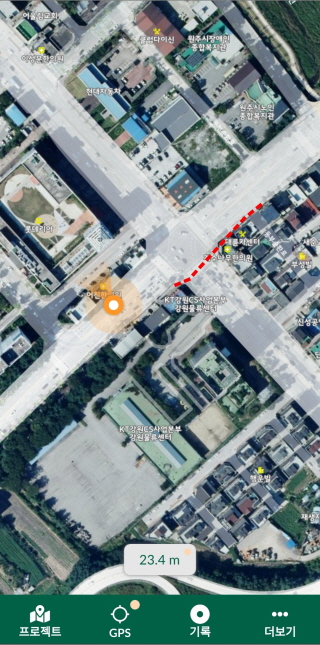
이번에는 아래 GPS 버튼을 꾹 누른 후 이동해 줍니다. 트랙 로그가 자동 기록되며 다 마쳤으면 '완료' 버튼을 클릭합니다.
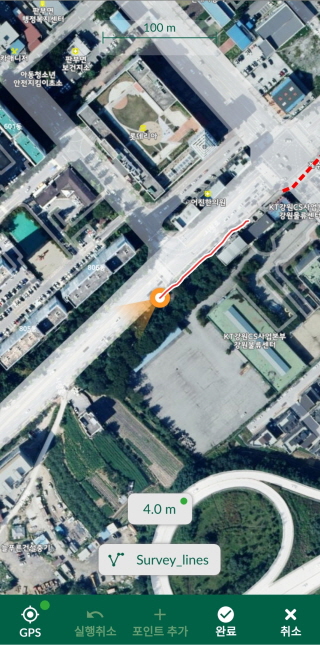
피처 정보를 입력하는데요, 이번에는 type을 탐방로로 지정해 보겠습니다.
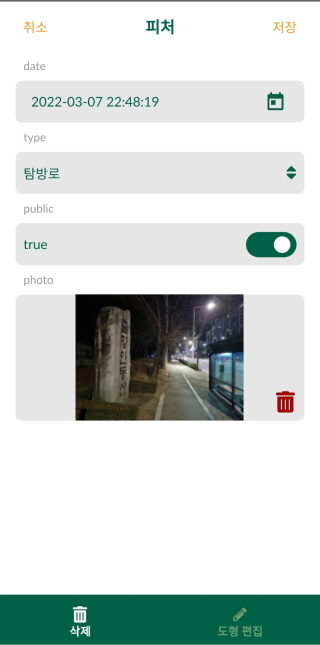
결과는 아래와 같습니다. 트랙이 잘 저장됐겠죠?!
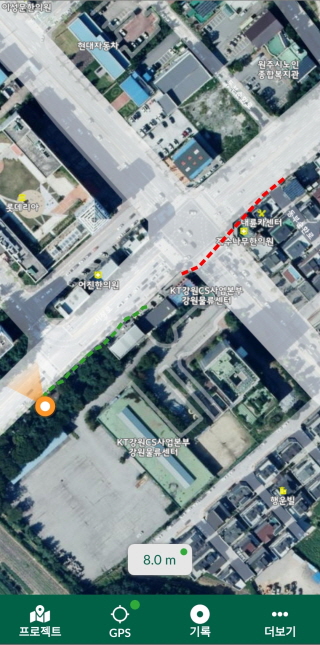
자, 이제 해당 변경사항을 동기화하고 QGIS로 돌아가 봅니다.
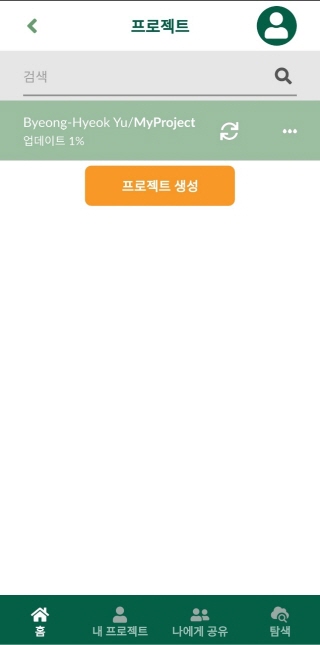
트랙들이 해당 속성 정보와 함께 저장된 것을 확인할 수 있습니다. 어렵지 않죠?! 여기까지 QGIS와 Input 앱을 이용한 트랙 저장 방법을 정리해 봤습니다.