안녕하세요? 이번 글은 PyTorch(파이토치) 설치 과정을 정리해 보겠습니다.
PyTorch는 공식 홈페이지는 다음과 같습니다: pytorch.org/
PyTorch
An open source deep learning platform that provides a seamless path from research prototyping to production deployment.
pytorch.org
파이토치는 연구 모의실험부터 제작 배포까지의 계획을 가속화하는 '오픈소스 머신러닝 프레임워크'입니다.
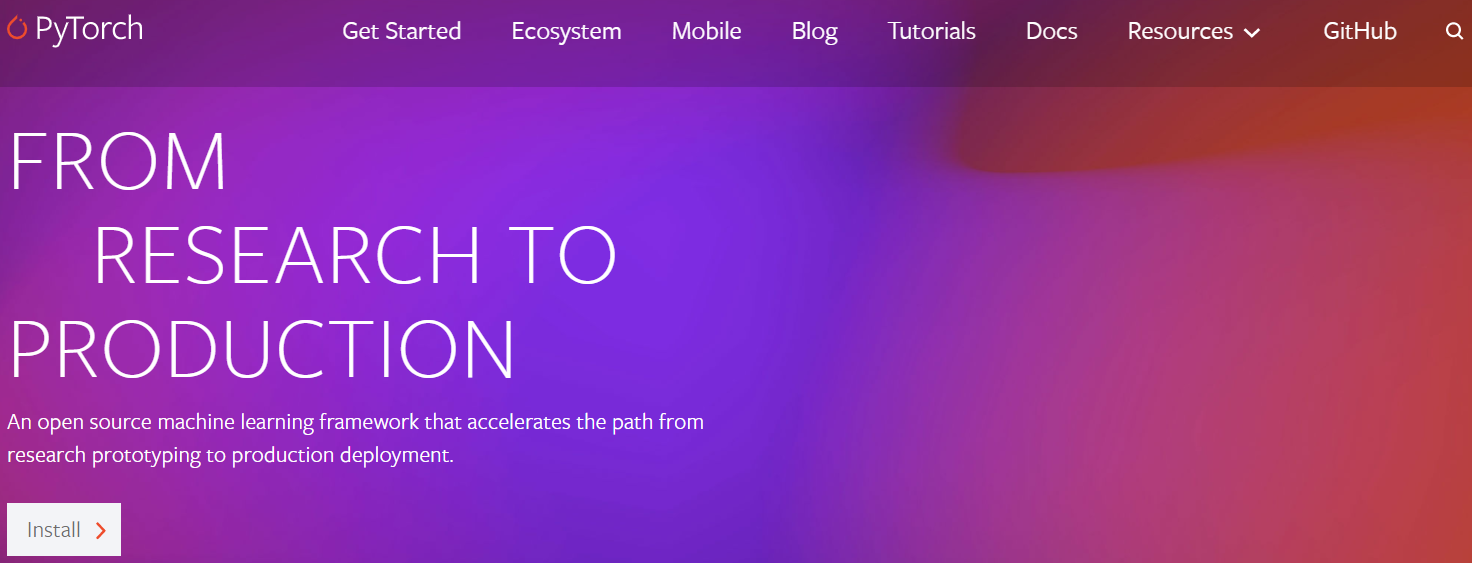
상단 메뉴의 'Get Started' 또는 아래 'Install' 버튼을 클릭하면,
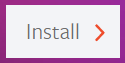
다음과 같이 4가지 메뉴 선택이 표시됩니다.
- Start Locally (로컬에서 시작)
- Start via Cloud Partners (클라우드 파트너를 통해 시작)
- Previous PyTorch Version (이전 PyTorch 버전)
- Mobile (모바일)
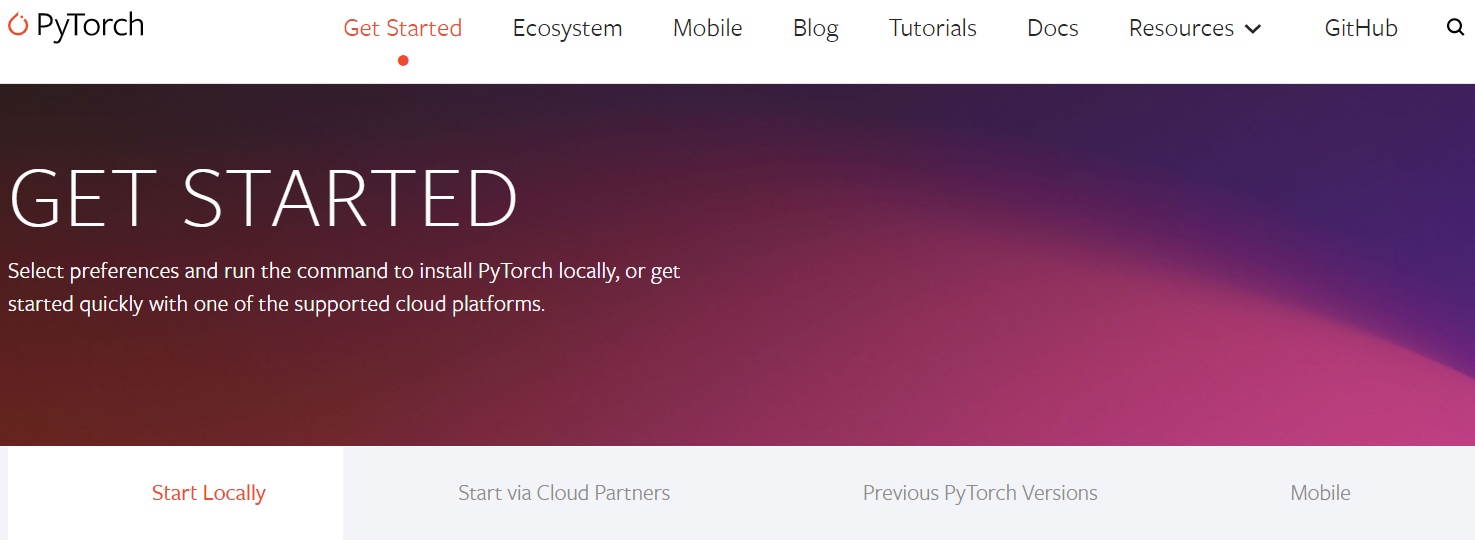
'Start Locally (로컬에서 시작)'을 클릭하면 아래와 같은 화면이 표시됩니다. 'Anaconda(아나콘다)'가 모든 종속성을 설치하므로 권장되는 패키지 관리자라고 합니다. 저도 Anaconda로 실습해 보겠습니다.
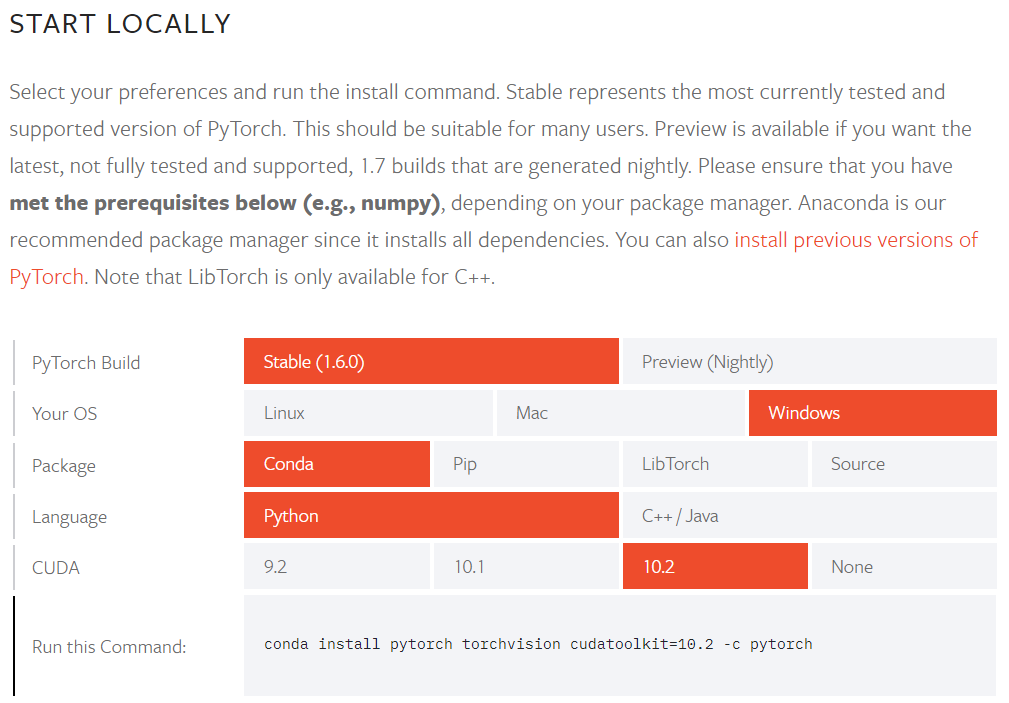
Anaconda 공식 홈페이지: www.anaconda.com/
Anaconda | The World's Most Popular Data Science Platform
Anaconda is the birthplace of Python data science. We are a movement of data scientists, data-driven enterprises, and open source communities.
www.anaconda.com
상단 메뉴 중 'Products(제품)'을 클릭하시면 다음과 같습니다. 저는 이중 오픈소스 배포에 해당하는 Individual Edition을 설치해 보겠습니다.
- Individual Edition (개인용)
- Commercial Edition (상업용)
- Team Edition (팀용)
- Enterprise Edition (기업용)
- Professional Services (전문 서비스)

'Download' 버튼을 클릭합니다.
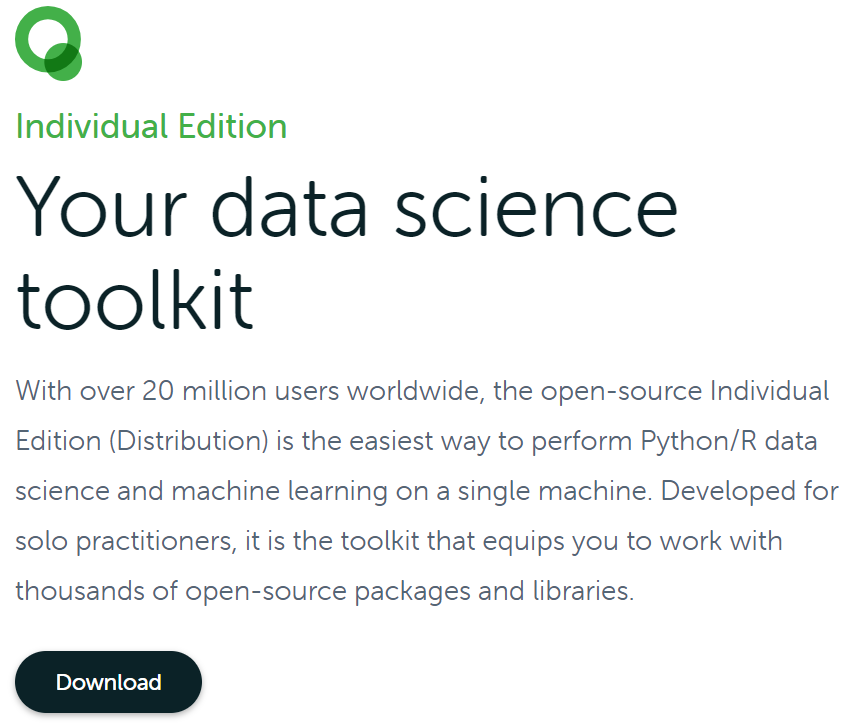
Anaconda Installers(아나콘다 설치 프로그램) 중 나의 컴퓨터 시스템 사양에 맞는 프로그램을 내려 받습니다.
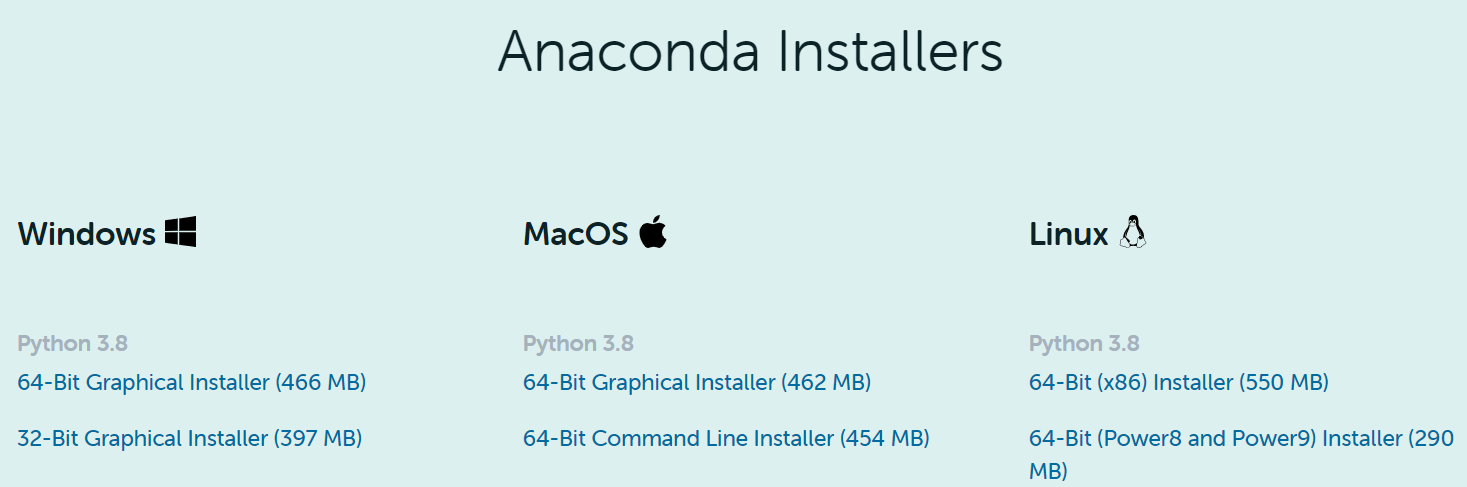
설치프로그램 실행창은 다음과 같습니다.
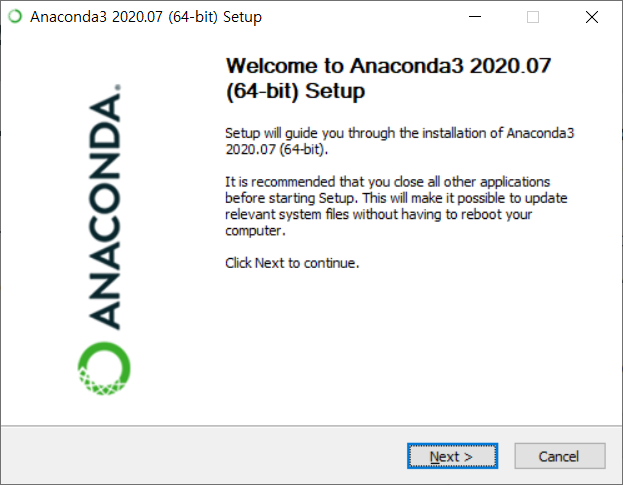
설치 중 다음과 같은 화면이 안내되는데요, 그대로 설치를 진행해 봅니다.
아래 'Add Anaconda3 to my PATH environment variable'는 Not recommanded(권장하지 않음)으로 안내되어 체크 해제하였습니다. 대신 Windows Start 메뉴에서 Anaconda3를 열고 'Anaconda (64-bit)'를 선택하라고 안내되어 있습니다. 이것을 체크하면 이전에 설치된 소프트웨어보다 먼저 Anaconda를 찾을 수 있지만, Anaconda를 제거하고 재설치할 때 문제가 발생할 수 있다고 합니다.
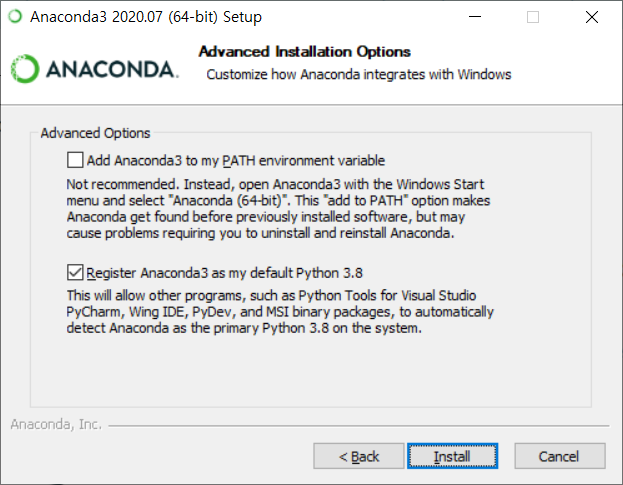
설치가 완료되면 Windows Start 메뉴에서 'Anaconda3 (64-bit)'를 확인하실 수 있습니다.
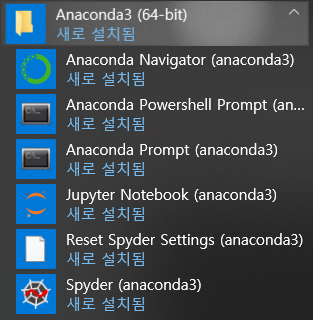
Anaconda 설치를 확인해 봅니다. 'Anaconda Prompt (anaconda3)'를 클릭해 봅니다.
Verifying your installation — Anaconda documentation
Verifying your installation You can confirm that Anaconda is installed and working with Anaconda Navigator or conda. Anaconda Navigator Anaconda Navigator is a graphical user interface that is automatically installed with Anaconda. Navigator will open if t
docs.anaconda.com
'conda list' 명령을 통해 설치된 패키지 목록 및 해당 버전 목록이 표시됩니다.
목록에서 확인해 보니 현재 설치된 파이썬은 3.8.3 버전입니다.
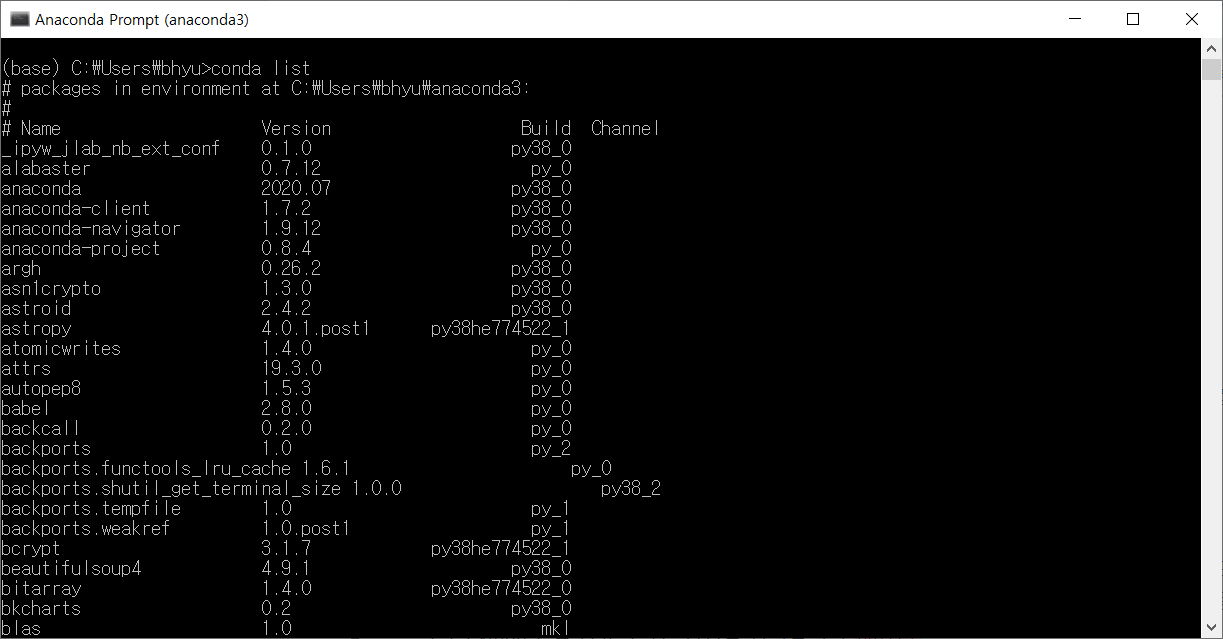
Anaconda 설치 후, CUDA(쿠다) 설치도 확인해 봅니다. CUDA는 'Compute Unified Device Architecture(컴퓨팅 통합 장치 아키텍처)'의 약어로 엔비디아가 개발한 GPGPU 유형이라고 합니다.
GPGPU는 'General-Purpose computing on Graphics Processing Units, 그래픽 처리 장치 상의 범용 계산)'의 약어로, GPU가 전통적으로 중앙 처리 장치(CPU: Central Processing Units)가 맡았던 응용 프로그램들의 계산에 사용되는 기술을 뜻한다고 합니다.
CUDA - 위키백과, 우리 모두의 백과사전
위키백과, 우리 모두의 백과사전. 둘러보기로 가기 검색하러 가기 CUDA 처리 흐름의 예 1. 메인 메모리를 GPU 메모리로 복사 2. CPU가 GPU에 프로세스를 지시함 3. GPU가 각 코어에 병렬 수행 4. GPU 메모
ko.wikipedia.org
CUDA Zone에 접속해 봅니다: developer.nvidia.com/cuda-zone
CUDA Zone
CUDA® is a parallel computing platform and programming model developed by NVIDIA for general computing on graphical processing units (GPUs). With CUDA, developers are able to dramatically speed up computing applications by harnessing the power of GPUs. In
developer.nvidia.com
'Download now' 버튼을 클릭하고,
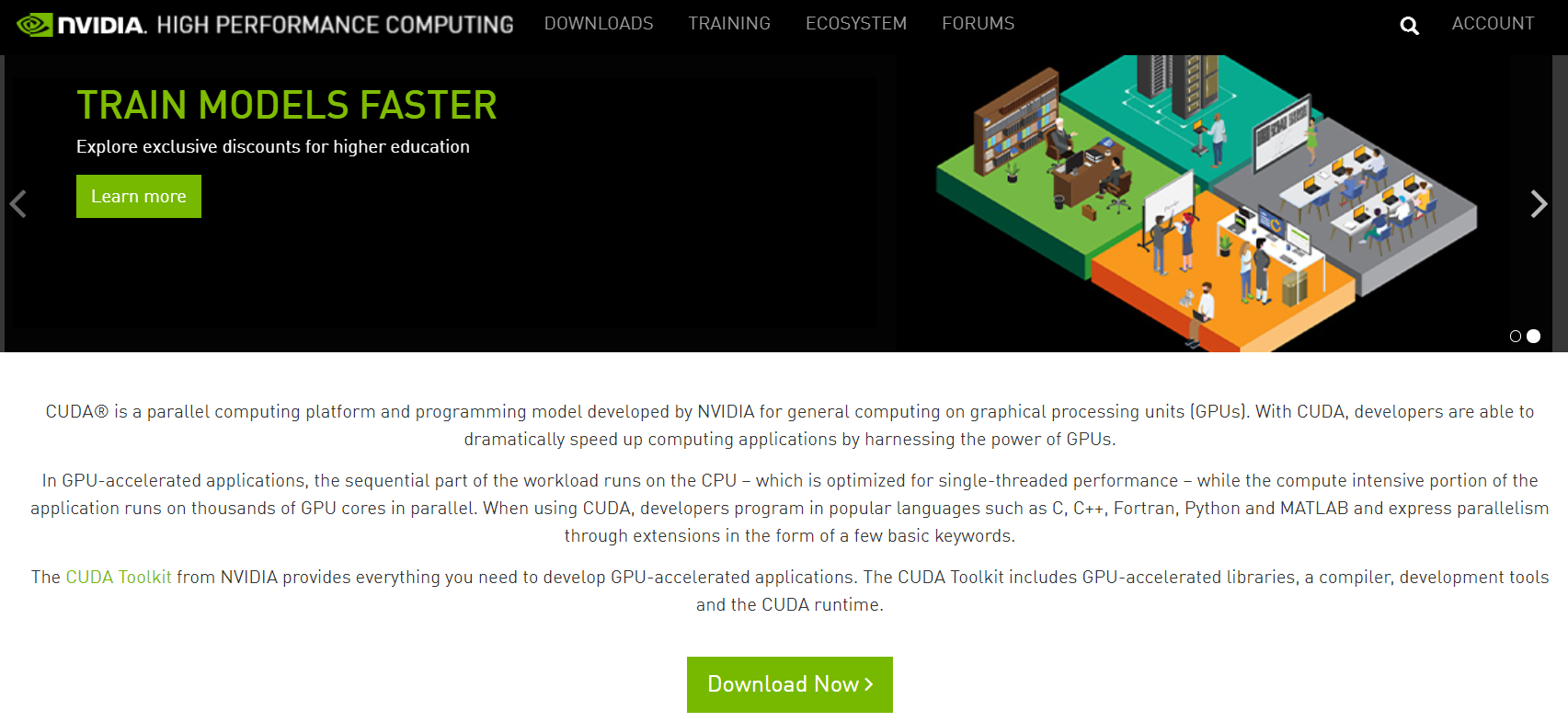
화면 하단 Resources(리소스) 중 'Archive of Previous CUDA Releases(이전 CUDA 릴리즈 아카이브)'를 클릭해 봅니다.
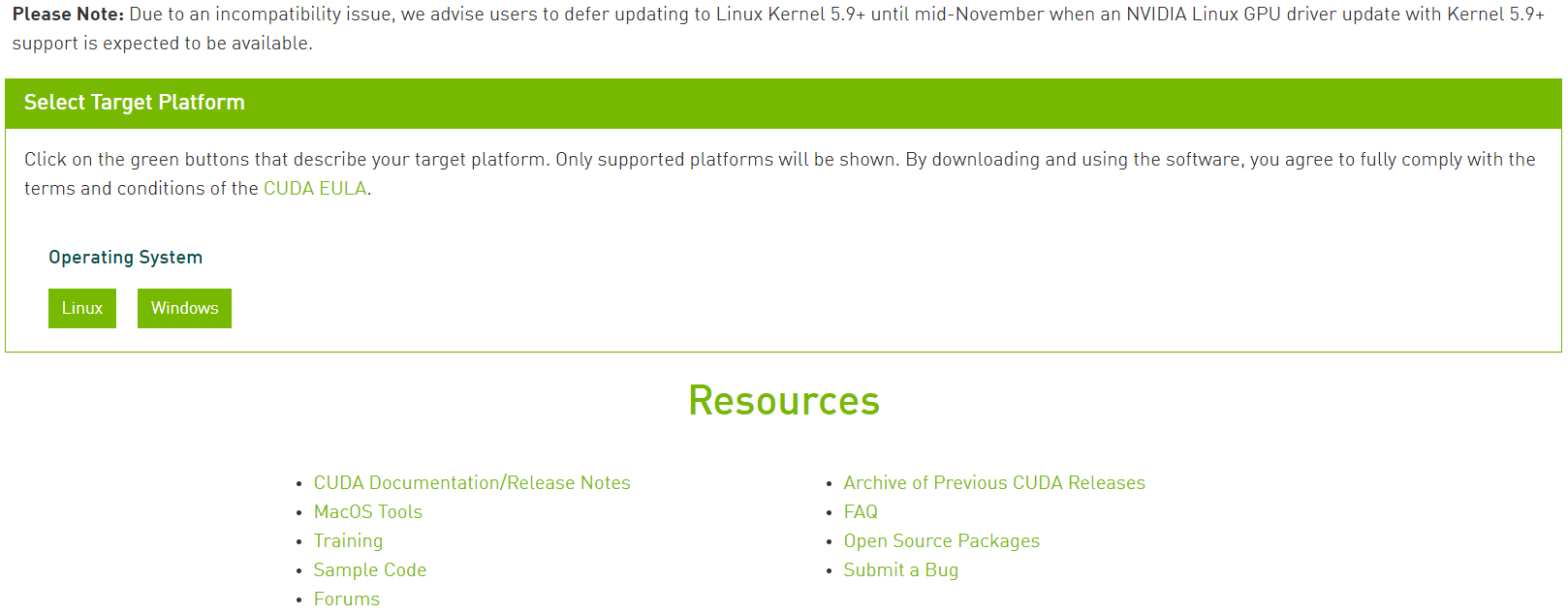
CUDA Toolkit Archive 중 Archived Releases에서 원하는 버전을 선택해 봅니다.
저는 CUDA Toolkit 11.0 Update 1을 선택해 보겠습니다.
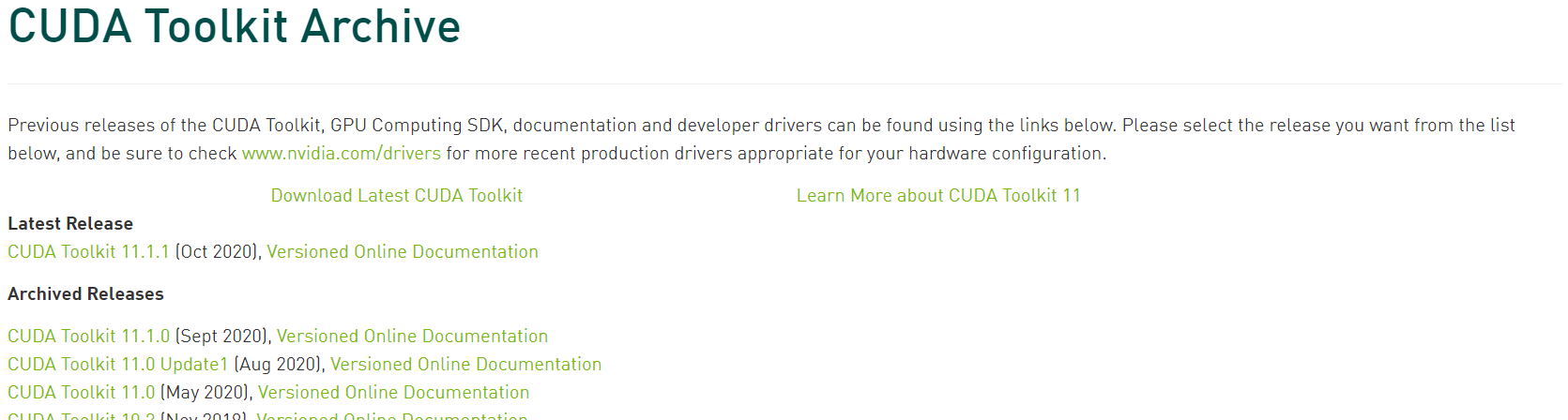
Select Target Platform(대상 플랫폼 선택)에서,
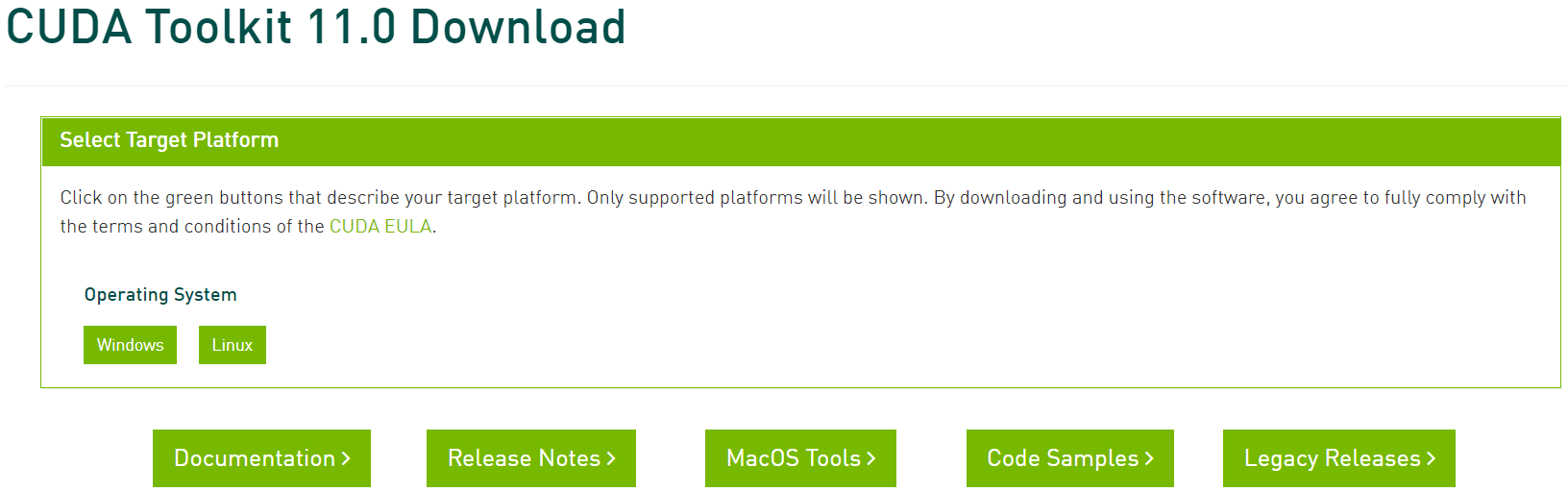
운영체제(Operating System), 아키텍처(Architecture), 버전(Version), 설치 유형(Installer Type)을 순차적으로 선택합니다.
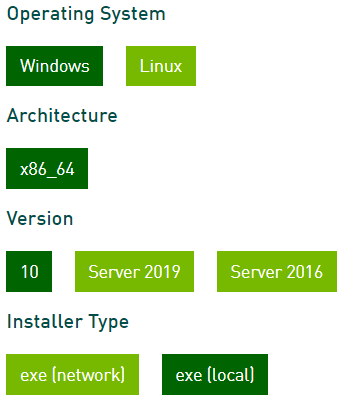
설치 프로그램을 다운로드 받고, 설치를 진행합니다.
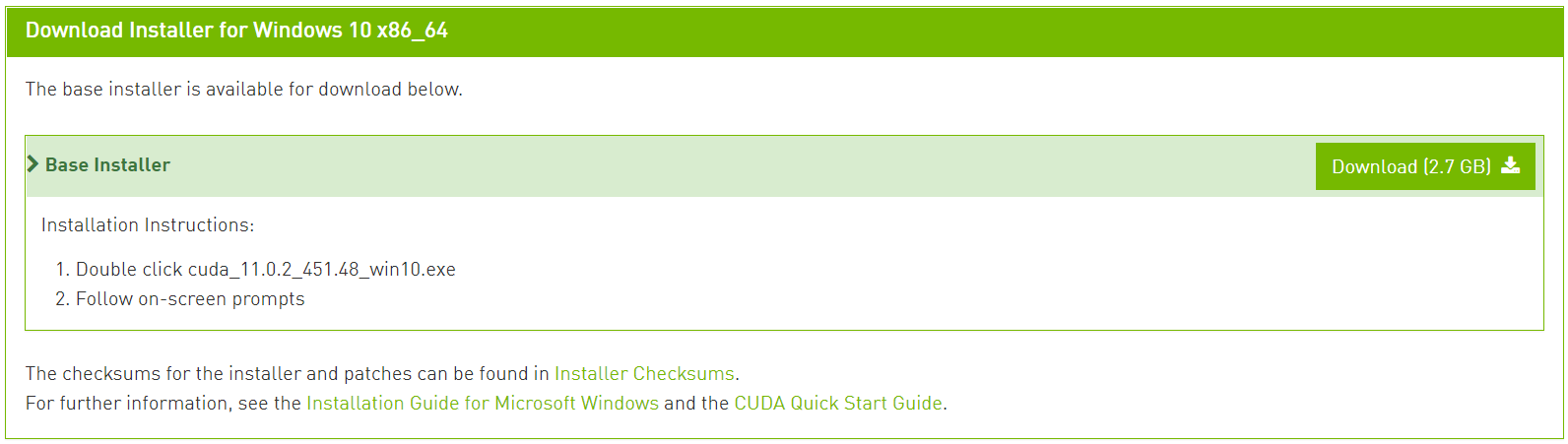


설치 중간에 'CUDA Visual Studio Integration(통합)' 관련, Visual Studio 버전을 찾을 수 없어 CUDA 툴킷의 일부 구성요소가 제대로 작동되지 않을 것이라 안내됩니다. 전체 기능을 사용하려면 먼저 Visual Studio를 설치하라고 권장하는데요, 공식 홈페이지에 접속해 보겠습니다.
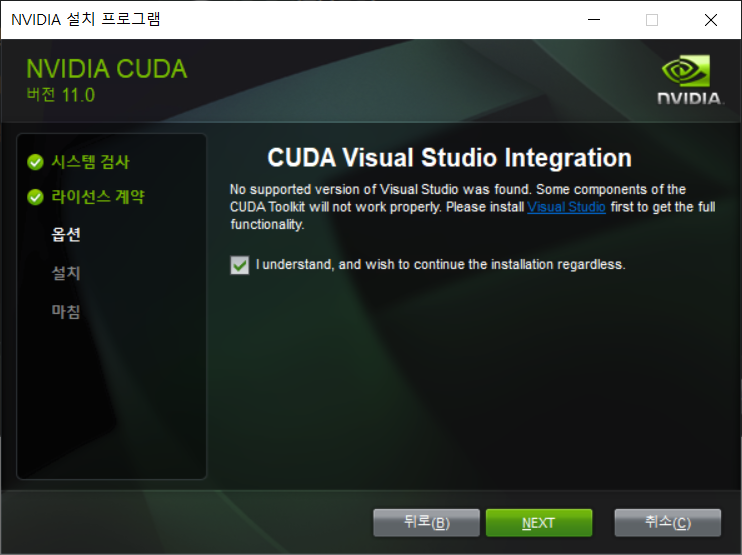
Visual Studio 공식 홈페이지: visualstudio.microsoft.com/ko/
Visual Studio IDE, 코드 편집기, Azure DevOps 및 App Center - Visual Studio
Visual Studio dev tools & services make app development easy for any platform & language. Try our Mac & Windows code editor, IDE, or Azure DevOps for free.
visualstudio.microsoft.com
홈페이지에서 아래 'Visual Studio 다운로드' 버튼을 클릭하고,

'Community 2019'에 해당하는 'Visual Studio Installer'를 내려받도록 하겠습니다.
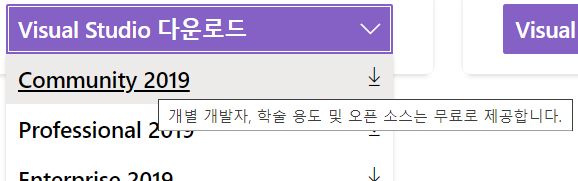
아래 화면과 같이 Visual Studio 설치가 진행됩니다. '계속'을 클릭하고,
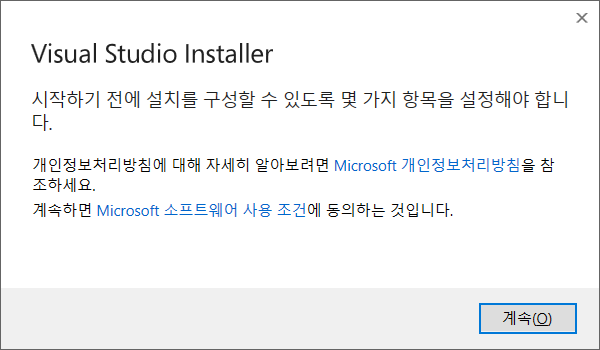
화면 하단 '설치'를 클릭합니다.
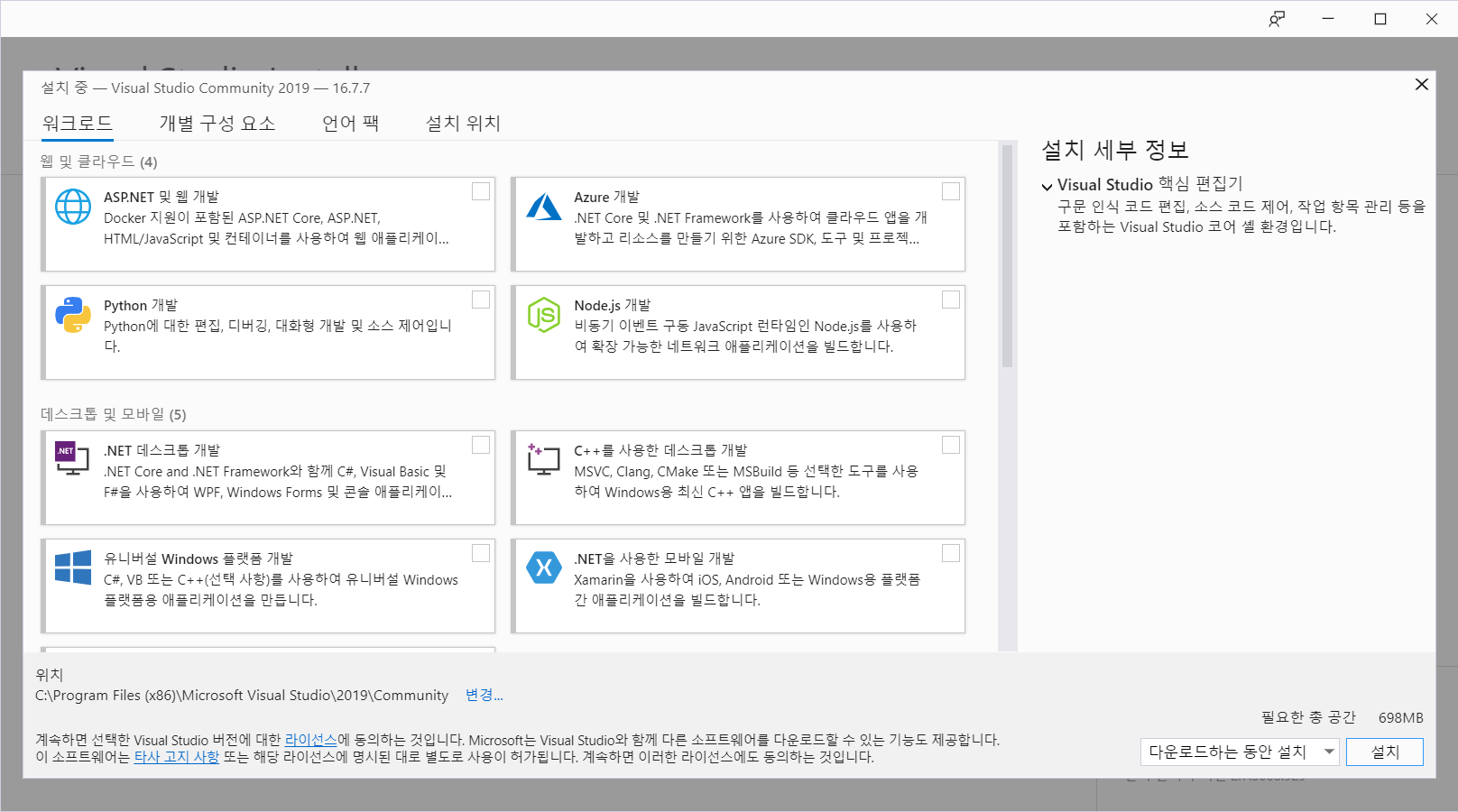
'워크로드를 사용하지 않고 계속하시겠습니까?' 창은 '계속'을 선택해 보겠습니다.
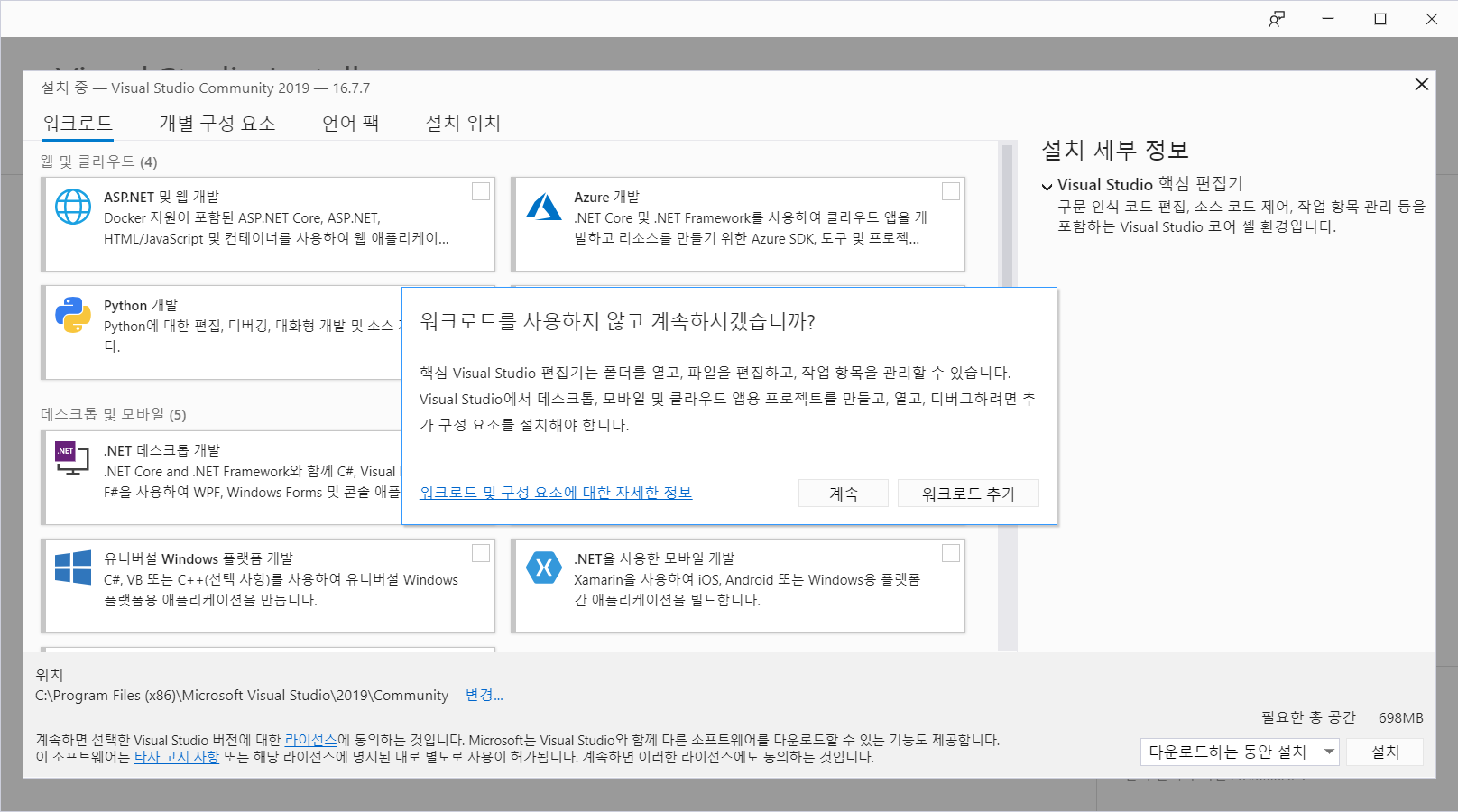
설치가 완료되면 아래 화면에서 '나중에 로그인'을 클릭하고,

'Visual Studio 시작'을 클릭한 후 '닫기' 버튼을 클릭해서 설치를 마무리해 봅니다.
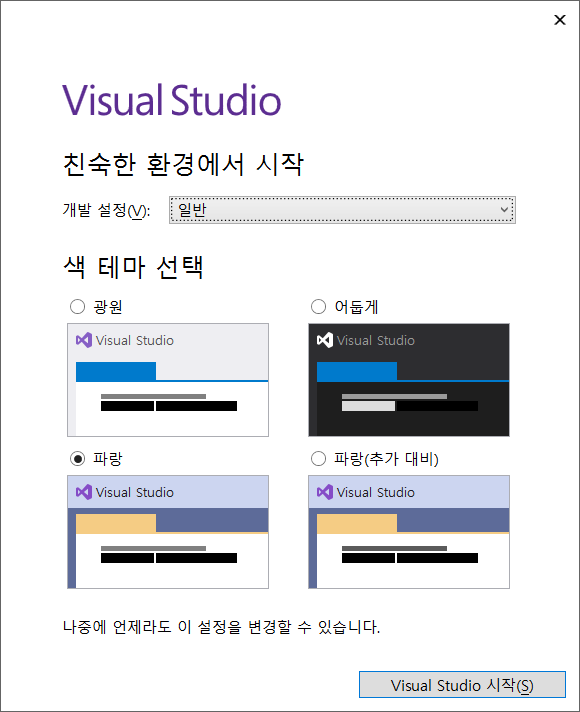
다시 CUDA Toolkit을 설치해 보면 Visual Studio 관련 문제가 안내되지 않을 것이므로 설치를 완료합니다.
이제 다시 PyTorch 설치로 돌아와 마무리해 보겠습니다.
- PyTorch Build(파이토치 빌드): Stable(안정화) (1.7.0)
- Your OS(귀하의 OS): Windows(윈도우)
- Package(패키지): Conda(콘다)
- Language(언어): Python(파이썬)
- CUDA(쿠다): 11.0
- Run this Command(이 명령어를 실행하십시오.):
conda install pytorch torchvision torchaudio cudatoolkit=11.0 -c pytorch
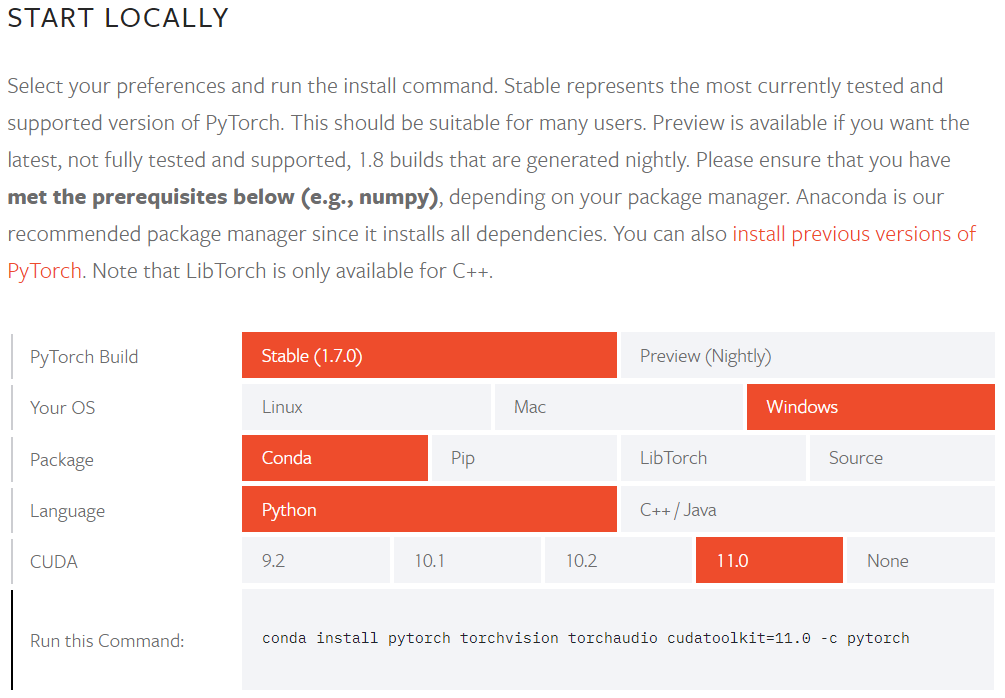
해당 명령어를 통해 아래 패키지들이 설치됩니다.
- conda-4.9.1
- cudatoolkit-11.0.221
- libuv-1.40.0
- ninja-1.10.1
- pytorch-1.7.0
- torchaudio-0.7.0
- torchvision-0.8.1
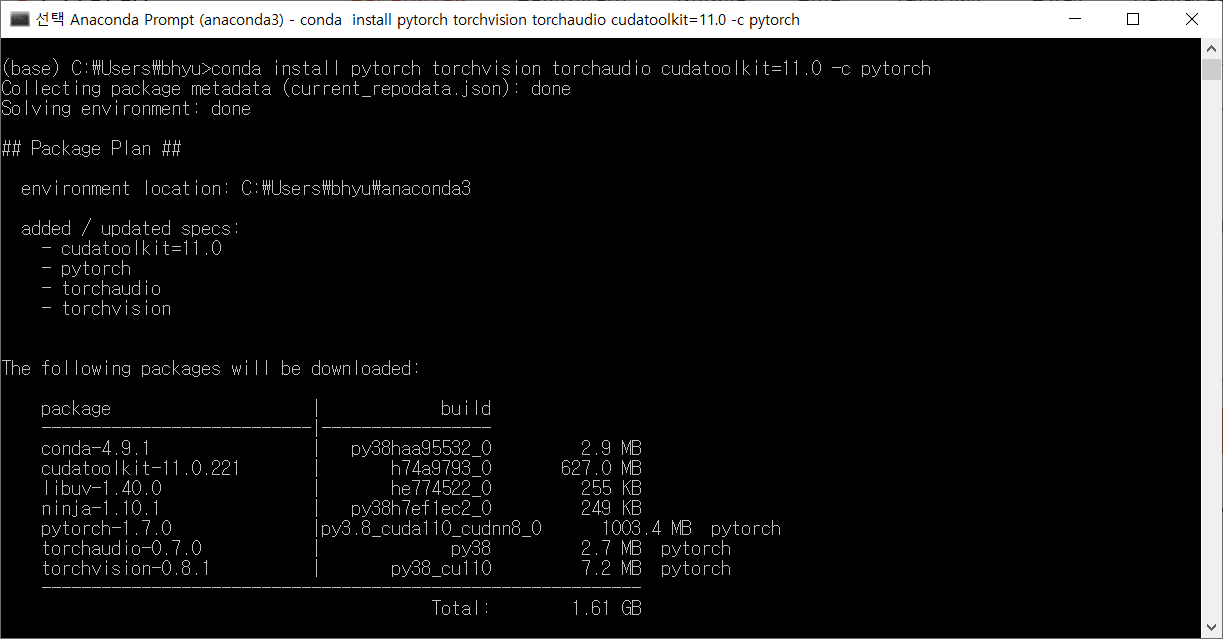
자, 이제 설치가 완료되었습니다. python을 실행하고 torch와 torchvision을 import하고 버전을 확인해 봅니다.
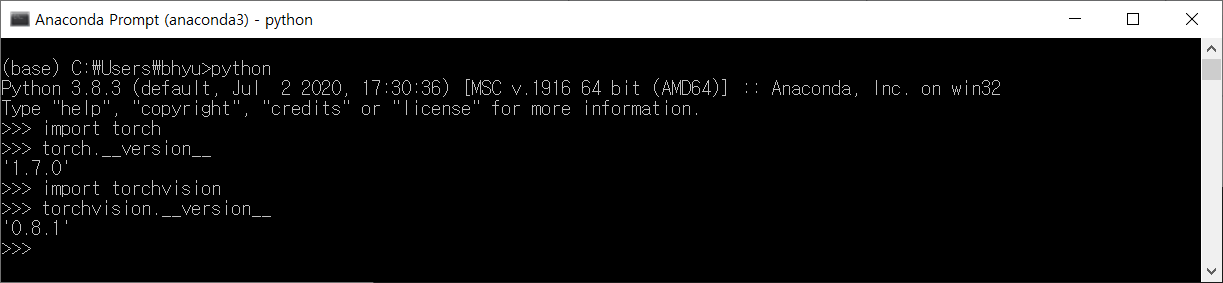
명령어로 CUDA 가능 여부, 디바이스 개수, 현재 디바이스 ID, 디바이스 명칭을 확인해 봅니다.

이상으로 PyTorch 설치를 완료했습니다. 앞으로 틈틈히 PyTorch 관련글을 정리해 보겠습니다.
